更新日: 2025-7-10
はじめに
Dify というサービスを聞いたことがあるけれど、「何ができるかわからない」、「どう使うのかわからない」などの理由で使ったことがない方は多いのではないでしょうか。
そのような方のために、「Dify で何ができるのか?」や Dify を使った活用事例を紹介する記事をシリーズ化していきます。
【Difyで作るシリーズ 4】 論文を要約し引用数を取得する
【Difyで作るシリーズ 5】 YouTubeの特定のチャンネルの最新動画を取得し要約する
【Difyで作るシリーズ 6】 名刺の画像を読み取り情報を取得する
【Difyで作るシリーズ 7】 名刺から抽出した情報をNotionのデータベースに格納する
【Difyで作るシリーズ 8】Dify × Obsidian連携|MCPサーバーで自然言語操作
【Difyで作るシリーズ 9】音声ファイルから議事録を作成する
おすすめの Dify 解説記事
今回は、PDFファイルを日本語で要約するワークフローを作成する方法について紹介します。
- Dify という言葉を聞いたことがあるが、何ができるのかがわからない方
- Dify を業務に取り入れたいと検討している方
環境
- Dify v1.5.1(2025年7月10日時点)フリープラン
作成するAIアプリの概要
Difyとは?
Difyとは、プログラミング言語を使わなくても直感的な操作でAIチャットボットやAIアプリを構築できるツールです。
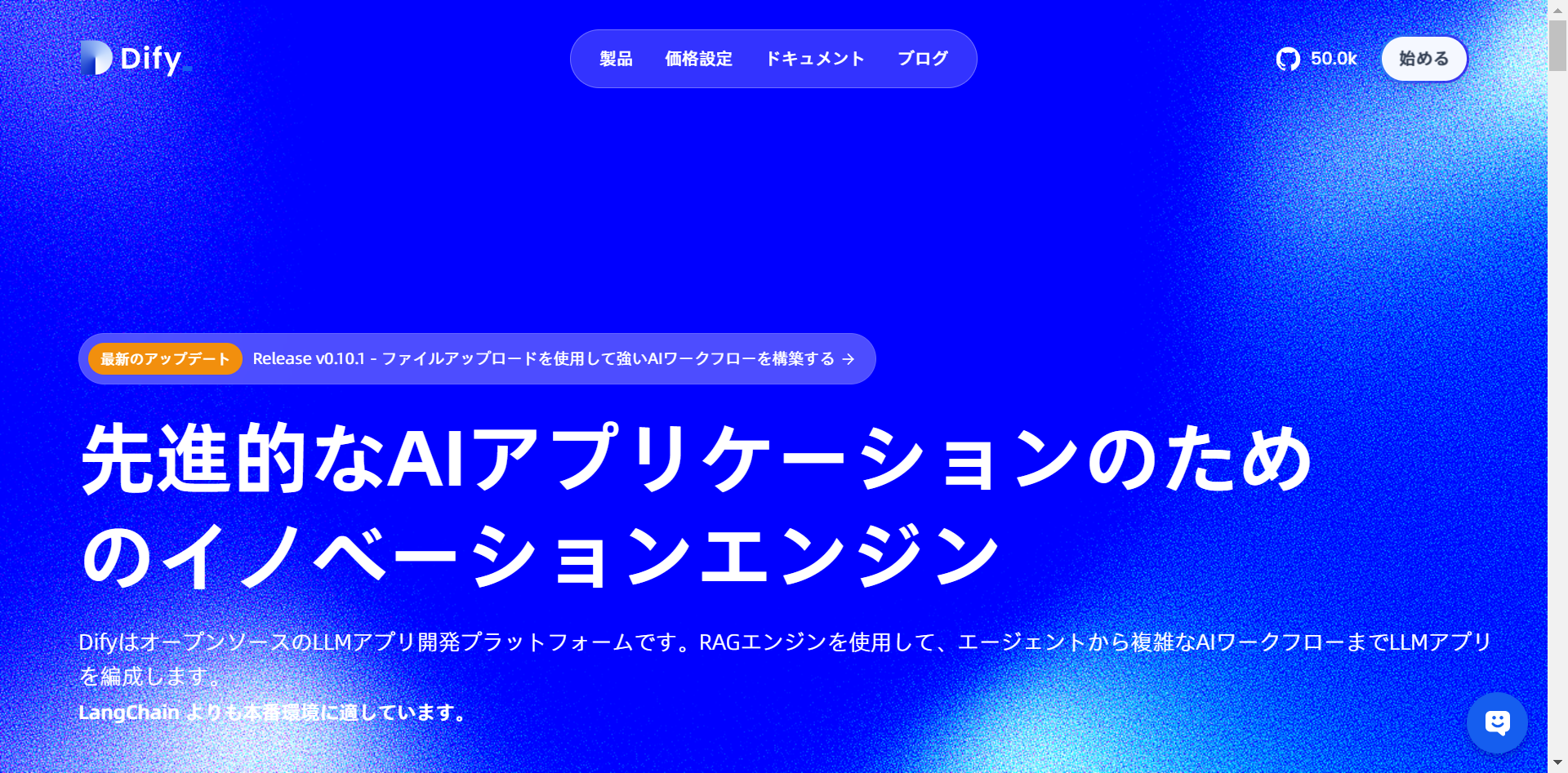
Dify 特徴
Dify の3つの特徴を説明します。
-
OSS(オープンソース)のLLMアプリ開発プラットフォーム
DifyはOSSであるため誰でも自分の環境で使うことができます。またOSSであるため利用者の声が開発者に届きやすくアップデートの頻度が高いのも特徴です。
-
ノーコードでAIアプリを作成できる
Difyでの操作はノーコードで行われます。非エンジニアにでもローコストでAIアプリを作ることが可能です。
-
作成したAIアプリの公開が簡単にできる
Difyで作ったAIアプリは簡単にユーザーに共有できます。WEBブラウザでアクセスで来るURLを発行して使ってもらったり、ホームページにチャットボットとして埋め込むことも可能です。
完成イメージ
まずは、今回作成するアプリの完成イメージについてです。
このアプリは、ブラウザからAIアプリにアクセスして使用します。
使い方は以下の通りです。
- 画面の左側からファイルを選択してアップロードします。
- エクスキュートボタンを押します。
- 右画面に要約文が表示されます。
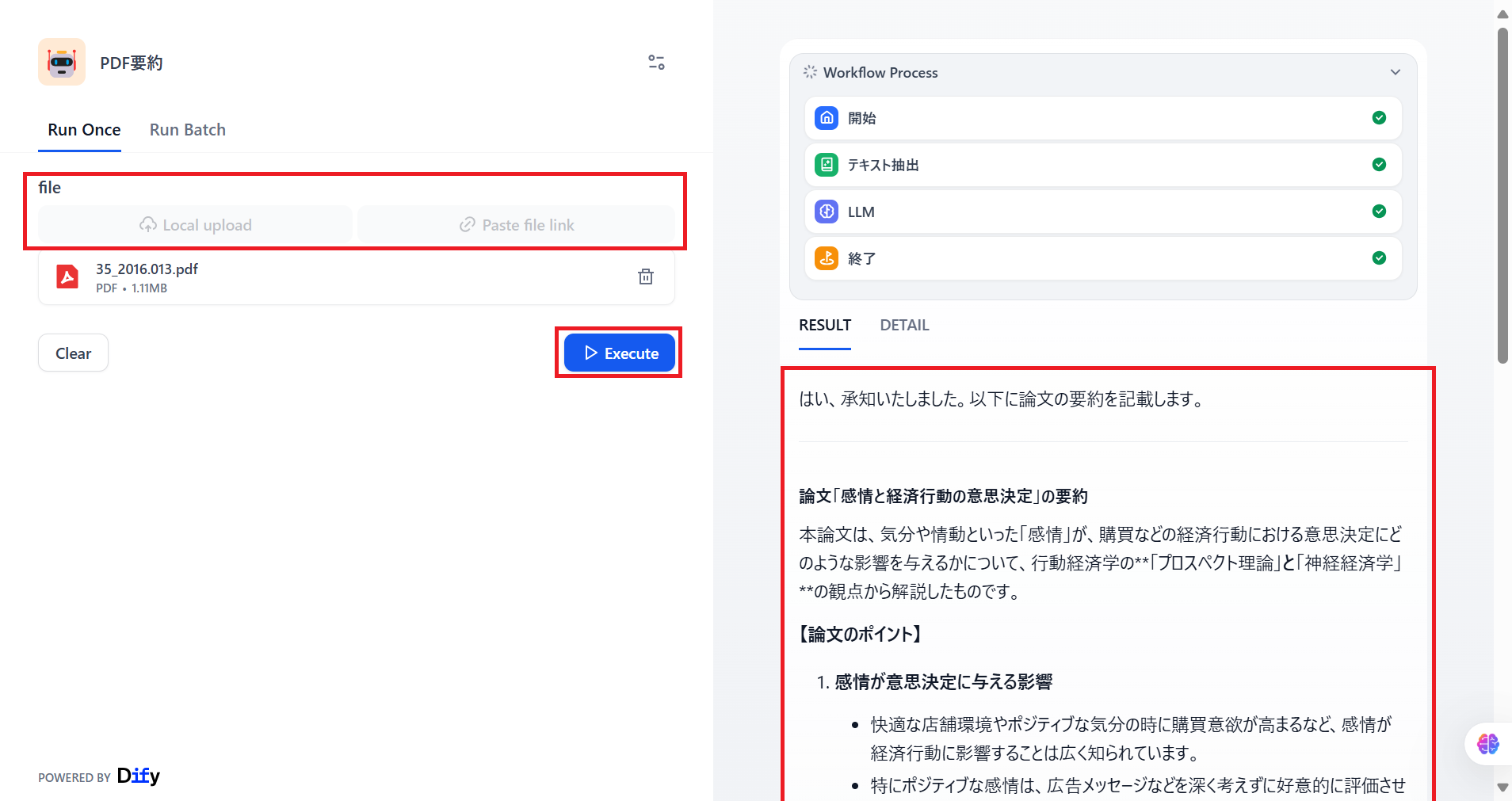
作成するワークフロー
上記のアプリを構築するためにワークフローを作る説明をします。
一つ一つの処理を小さなブロック(ノード)としてつなぎ合わせて、一連のプロレスを自動化する機能です。
今回作成するワークフローのDifyの画面です。
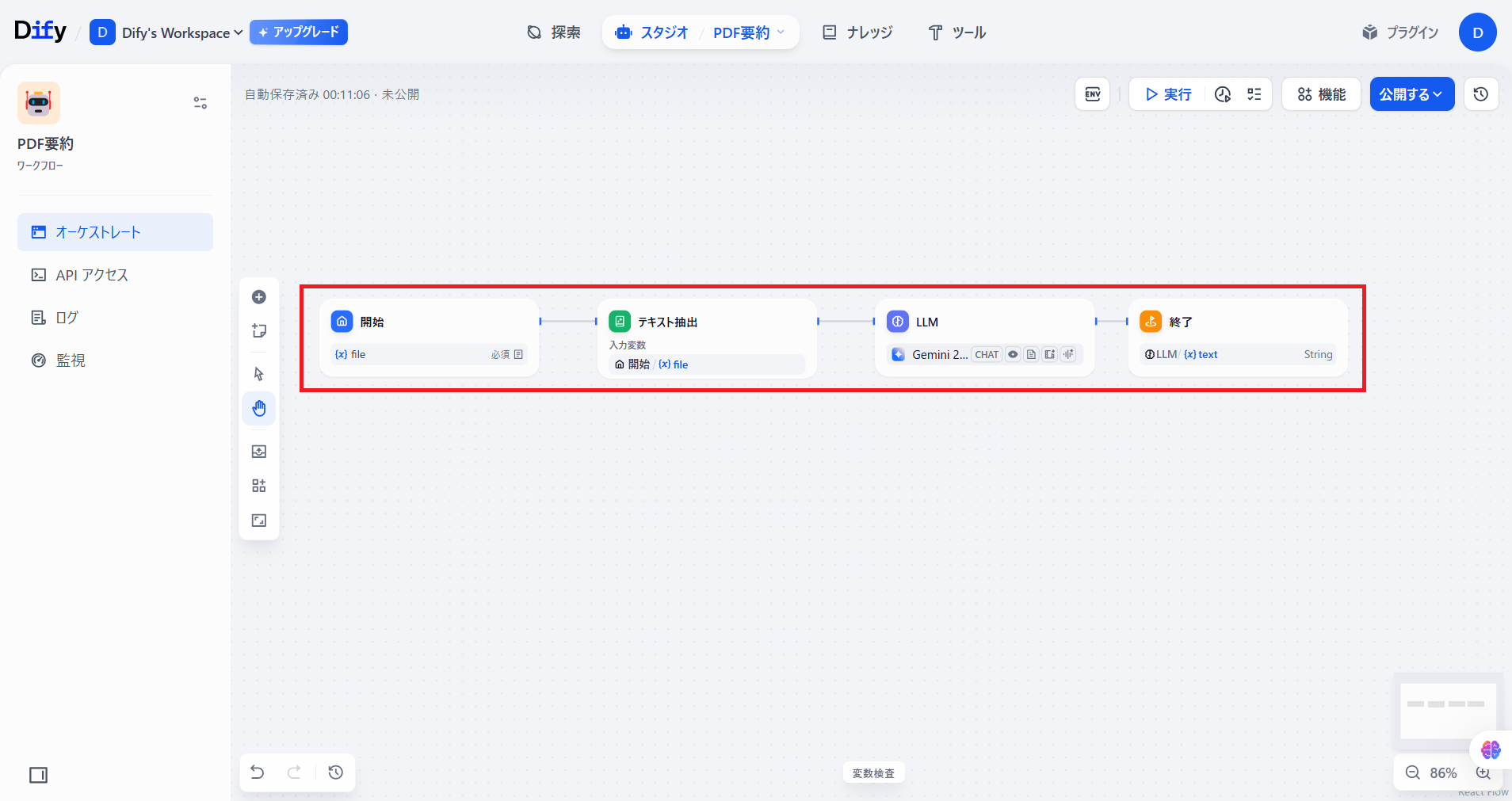
このワークフローは、4つのブロックで構成されます。
graph LR 開始[1.開始<br>PDFのアップロード] -->ドキュメント[2.テキスト抽出<br>PDFの読み込み] -->_LLM[3.LLM<br>読み込んだ内容を要約] -->_終了[4.終了<br>要約した結果を出力]
- 「開始」ブロックでPDFをアップロードします。
- 「テキスト抽出」ブロックでPDFの内容を読み込み、LLMが理解できるようにします。
- 「LLM」ブロックでPDFの内容を要約します。
- 「終了」ブロックで要約した結果を出力します。
作業手順
ここからは、ワークフロー構築の手順について説明します。
手順
- APIキーのセットアップ
- ワークフローの新規作成
- ワークフロー作成画面上での作業
- ワークフローの動作確認
1. APIキーのセットアップ
-
まず、右上の「Dify」を選択してから「設定」を選択します。
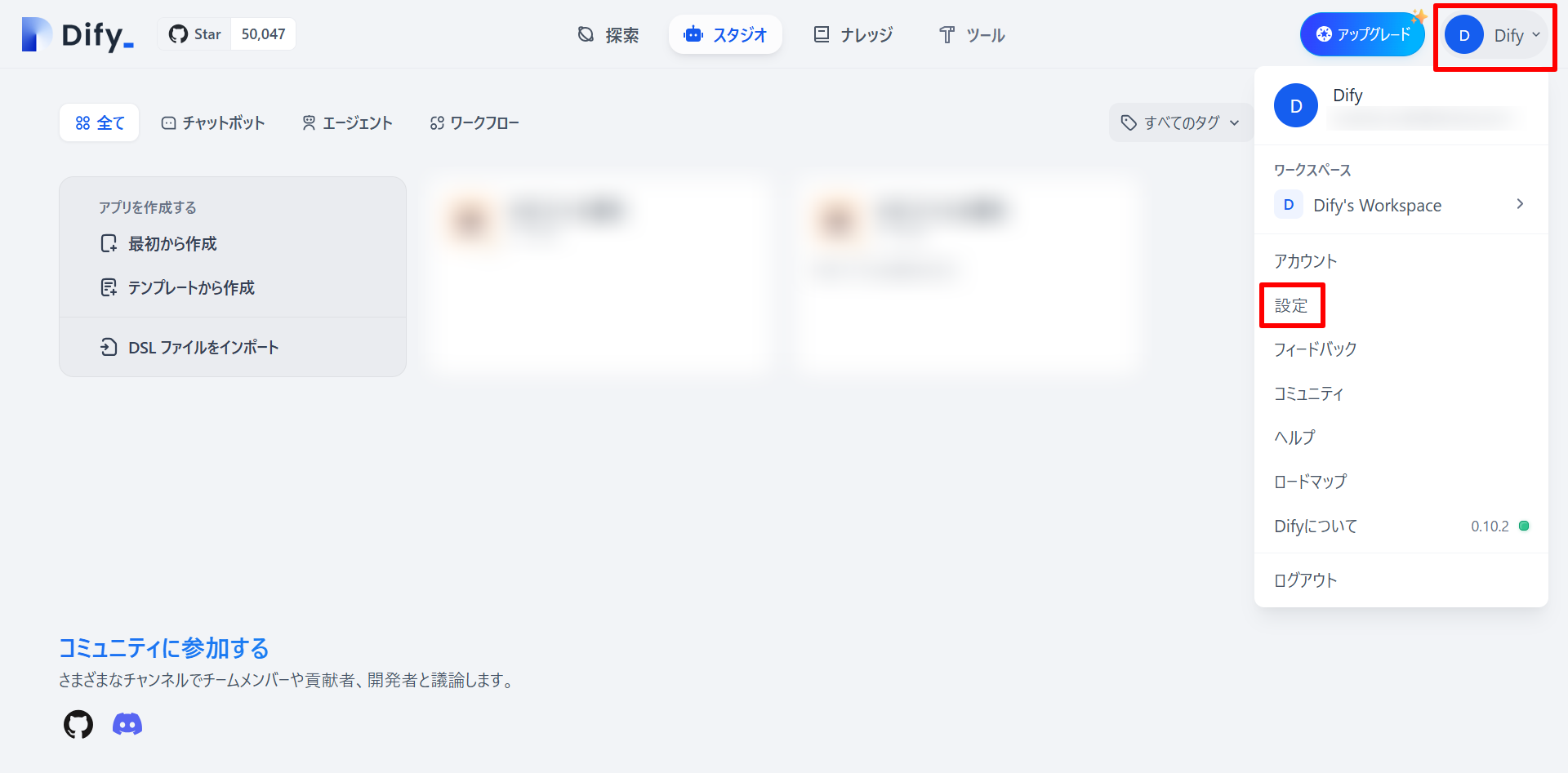
-
設定画面の「モデルプロバイダー」を選択し、Geminiの「セットアップ」を選択します。
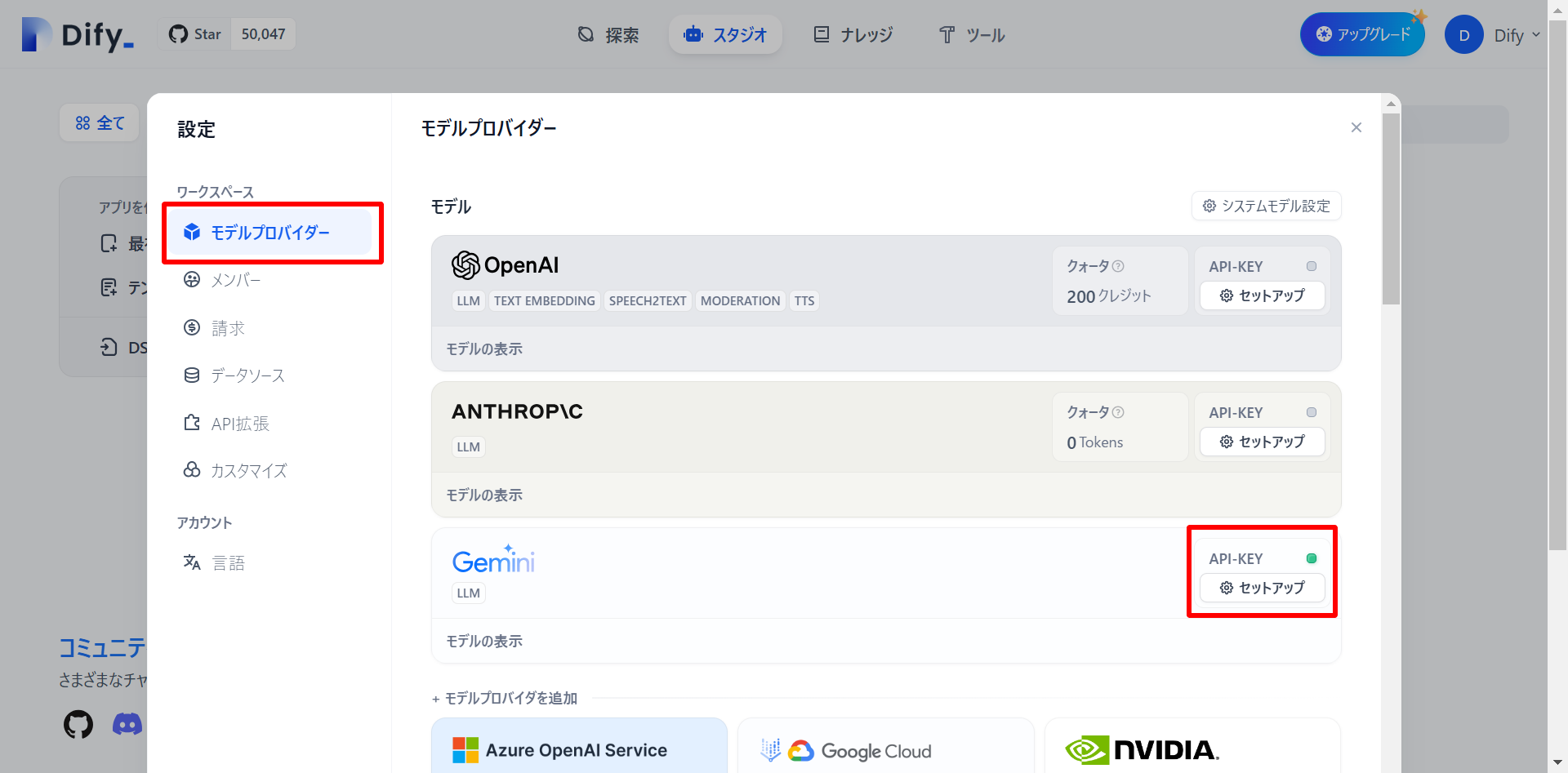
-
「API key」を入力してから「保存」を選択します。
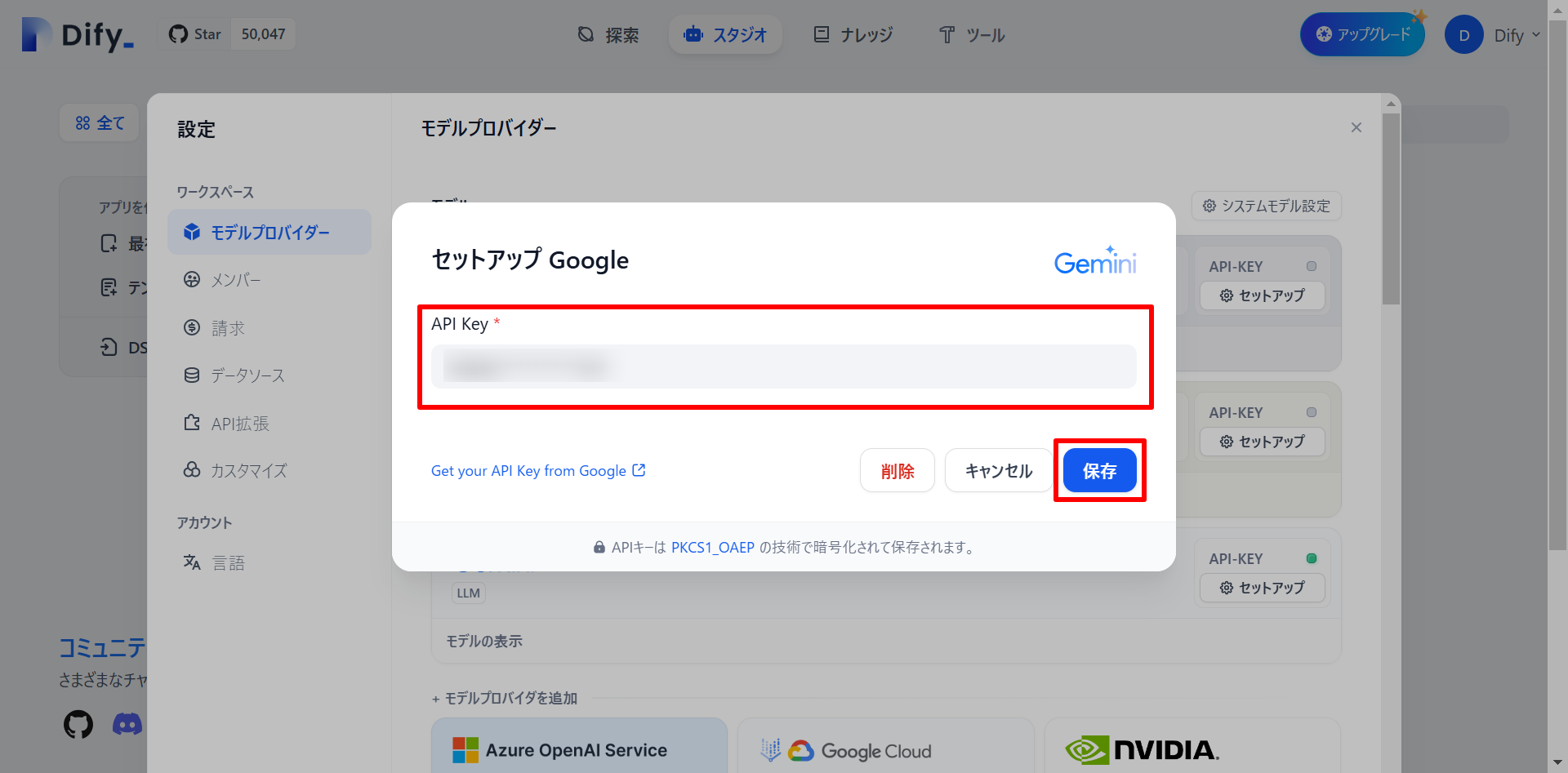
2. ワークフローの新規作成
-
最初の画面の「最初から作成」を選択します。
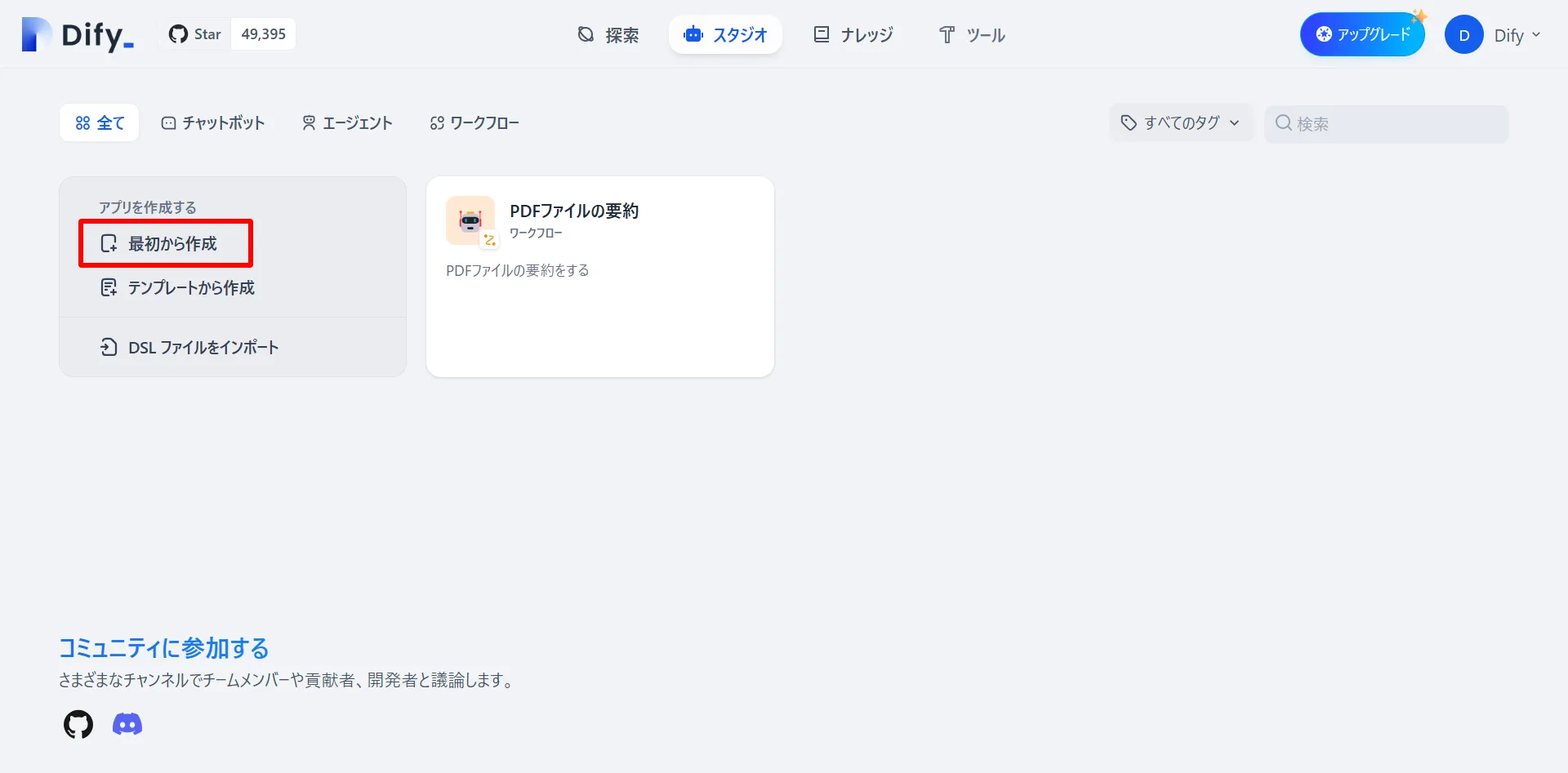
-
「ワークフロー」を選択し、「アプリのアイコンと名前」を入力してから「作成する」を押します。
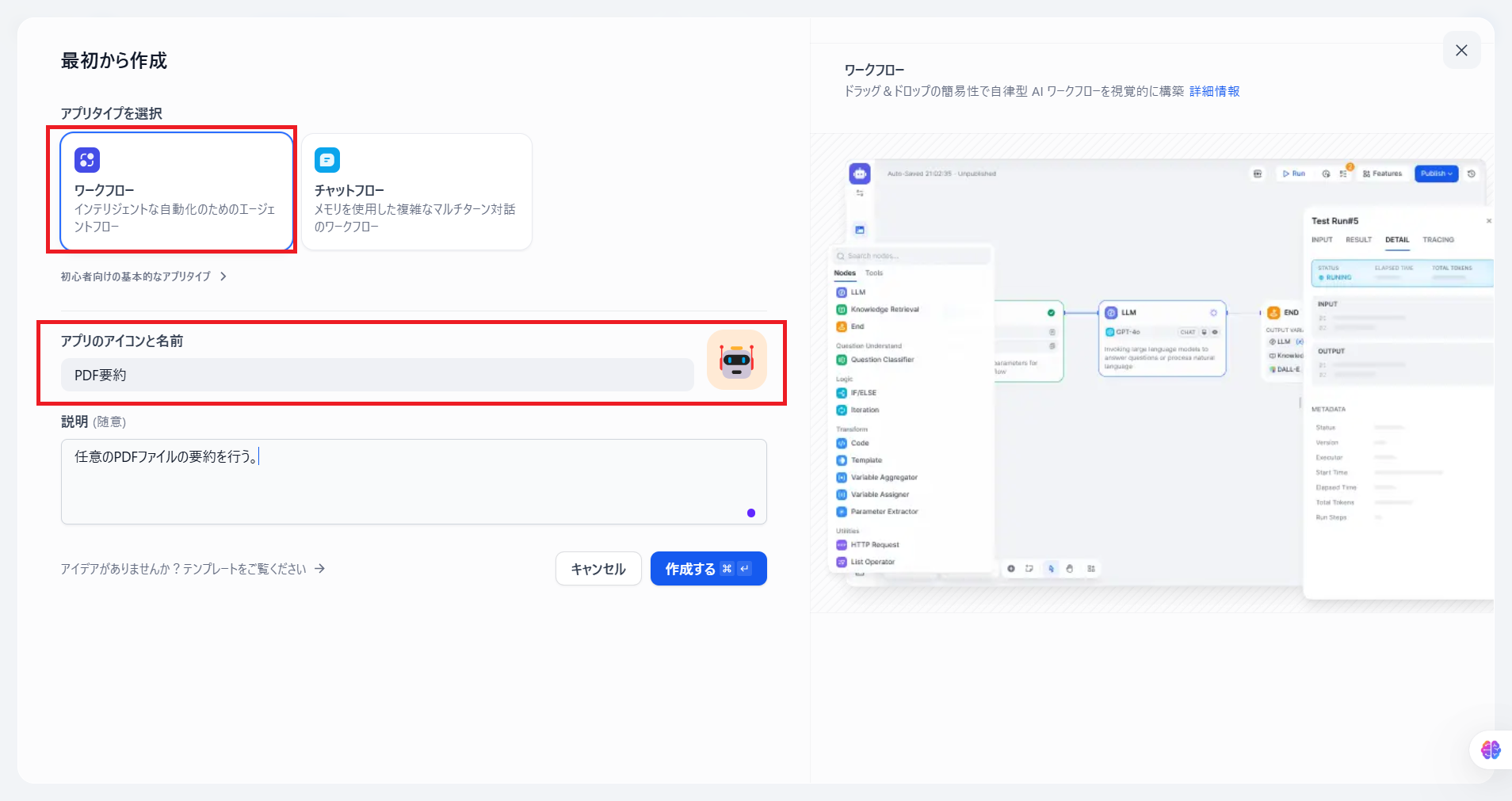
3. ワークフロー作成画面上での作業
-
ワークフロー作成画面が表示されます。「開始」ノードが表示されているので「開始」ノードを選択します。
「開始」ノードにPDFをアップロードするための機能を設定します。
「+」ボタンを押します。
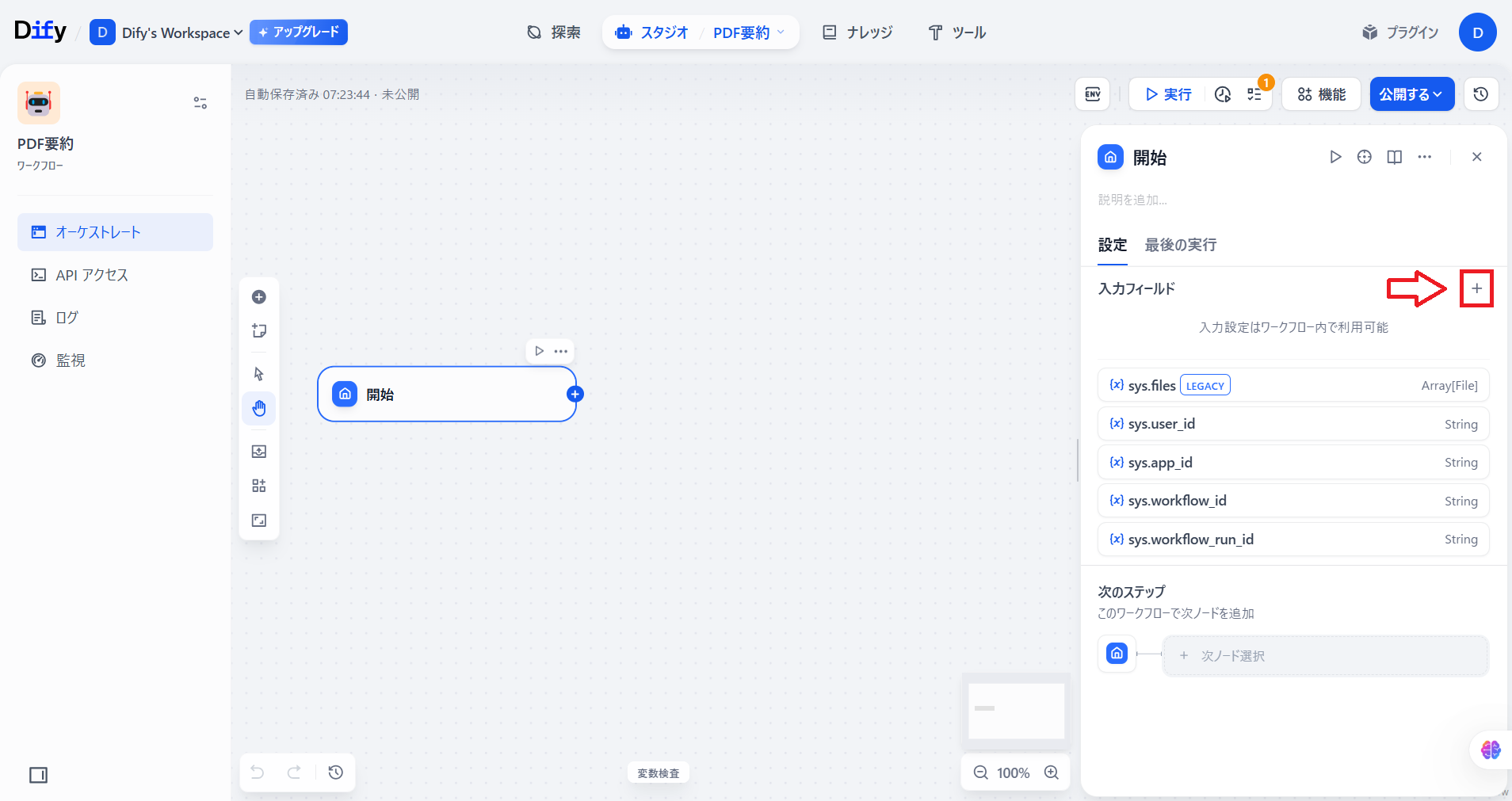
下記の表のように各項目の値を設定します。
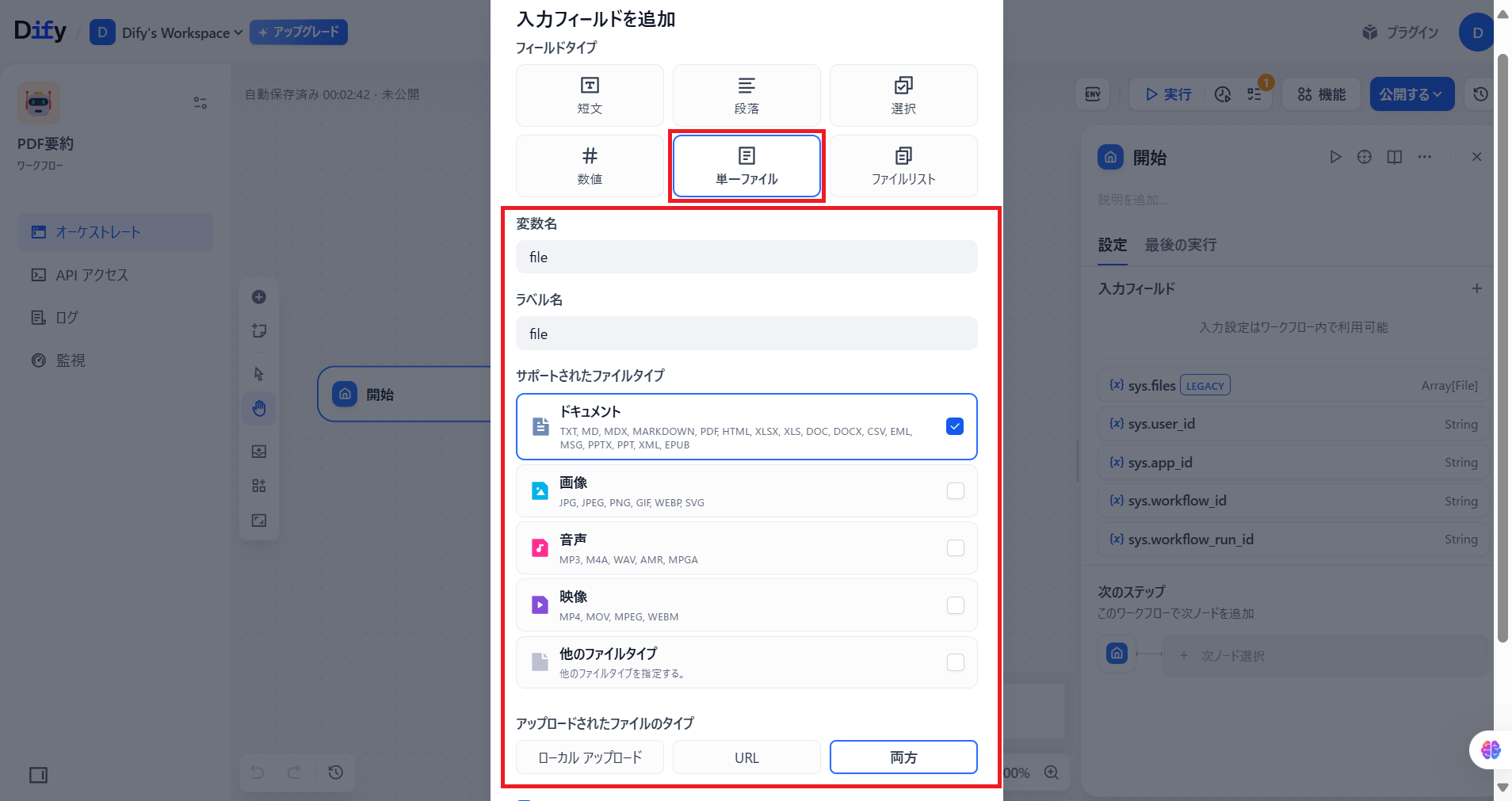
項目 値 備考 フィールドタイプ 単一ファイル 1つのファイルをアップロードできます。 変数名 file 任意の名前(テキスト抽出の際に使用) ラベル名 file 任意の名前(変数名と同じにしておくとわかりやすいです) サポートされた
ファイルタイプドキュメント アップロード可能にするファイルの種類を選択できます。 アップロードされた
ファイルタイプ両方 ローカルアップロード(ローカルに保存されているファイルをアップロード)」か、「URL(URLを取得してアップロード)」か、「両方」を選択できます。 入力後、「保存」を選択します。
-
「開始」ノードの「+」ボタンを押し、ブロック一覧の「テキスト抽出」を選択します。
「テキスト抽出」の入力フィールドを編集します。
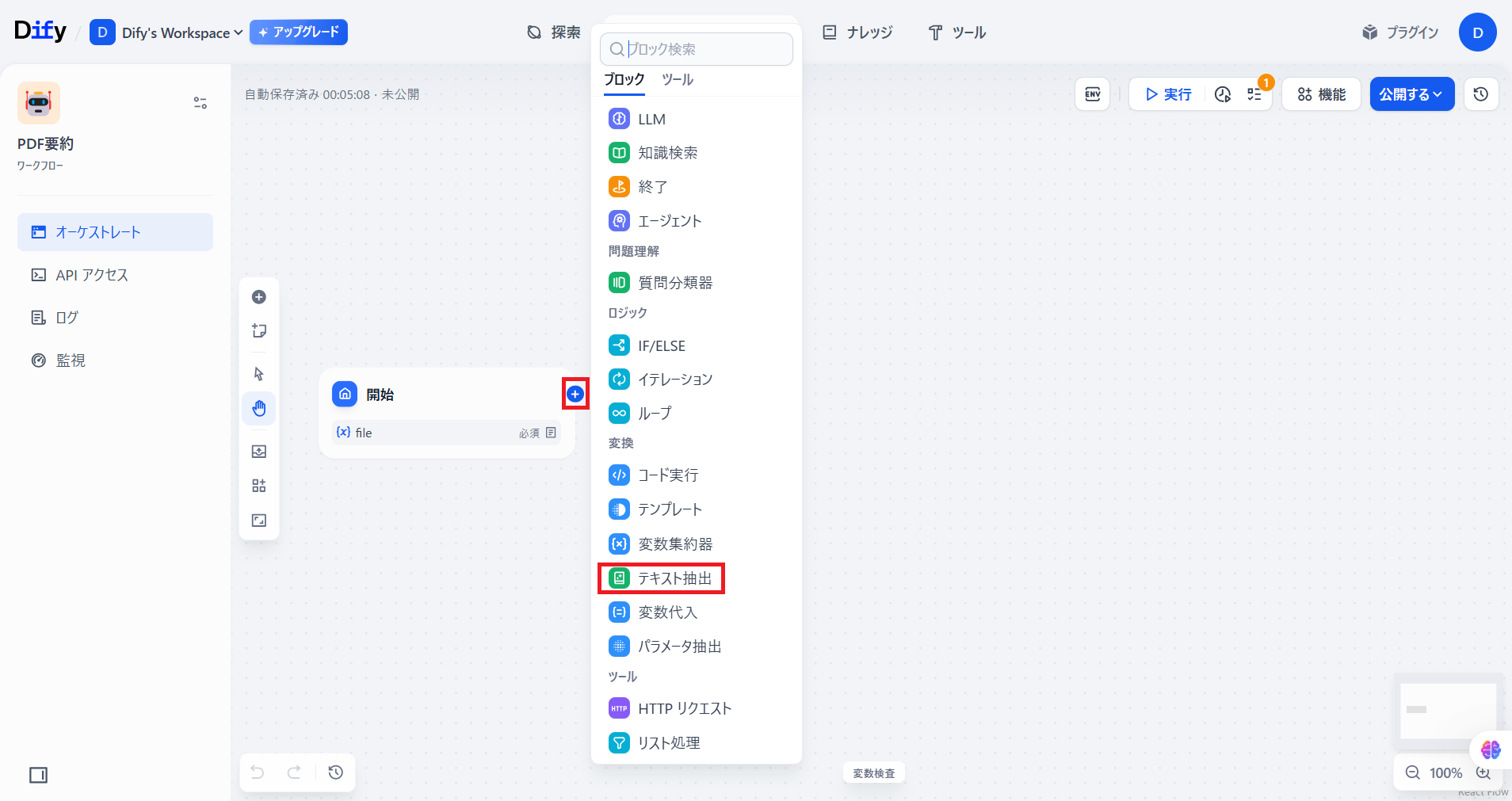
項目 値 備考 入力変数 「開始 / file File」 「開始」ノードで設定した「file」を選択します。 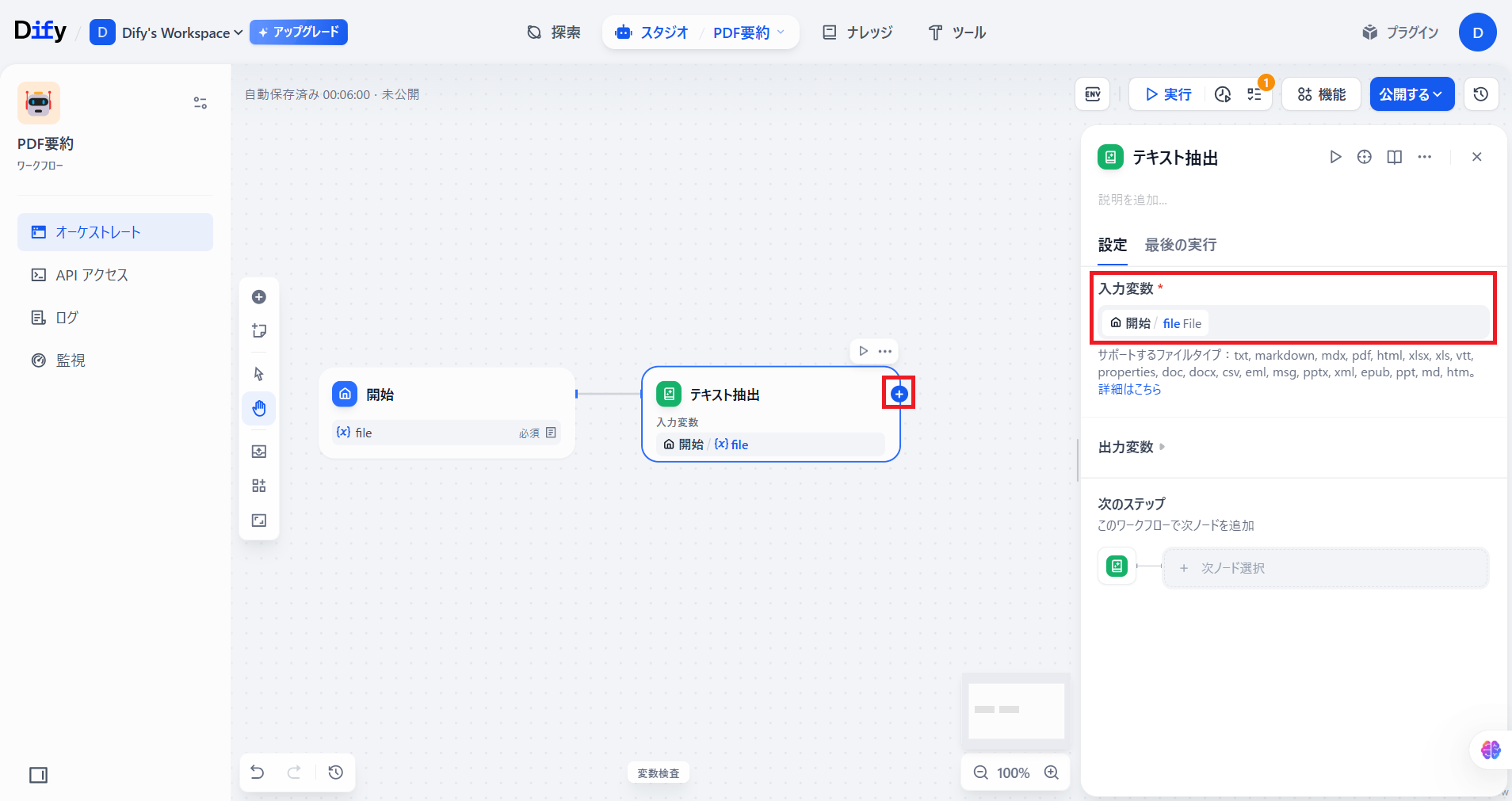
-
「テキスト抽出」ノードの「+」ボタンを押し「LLM」を選択します。
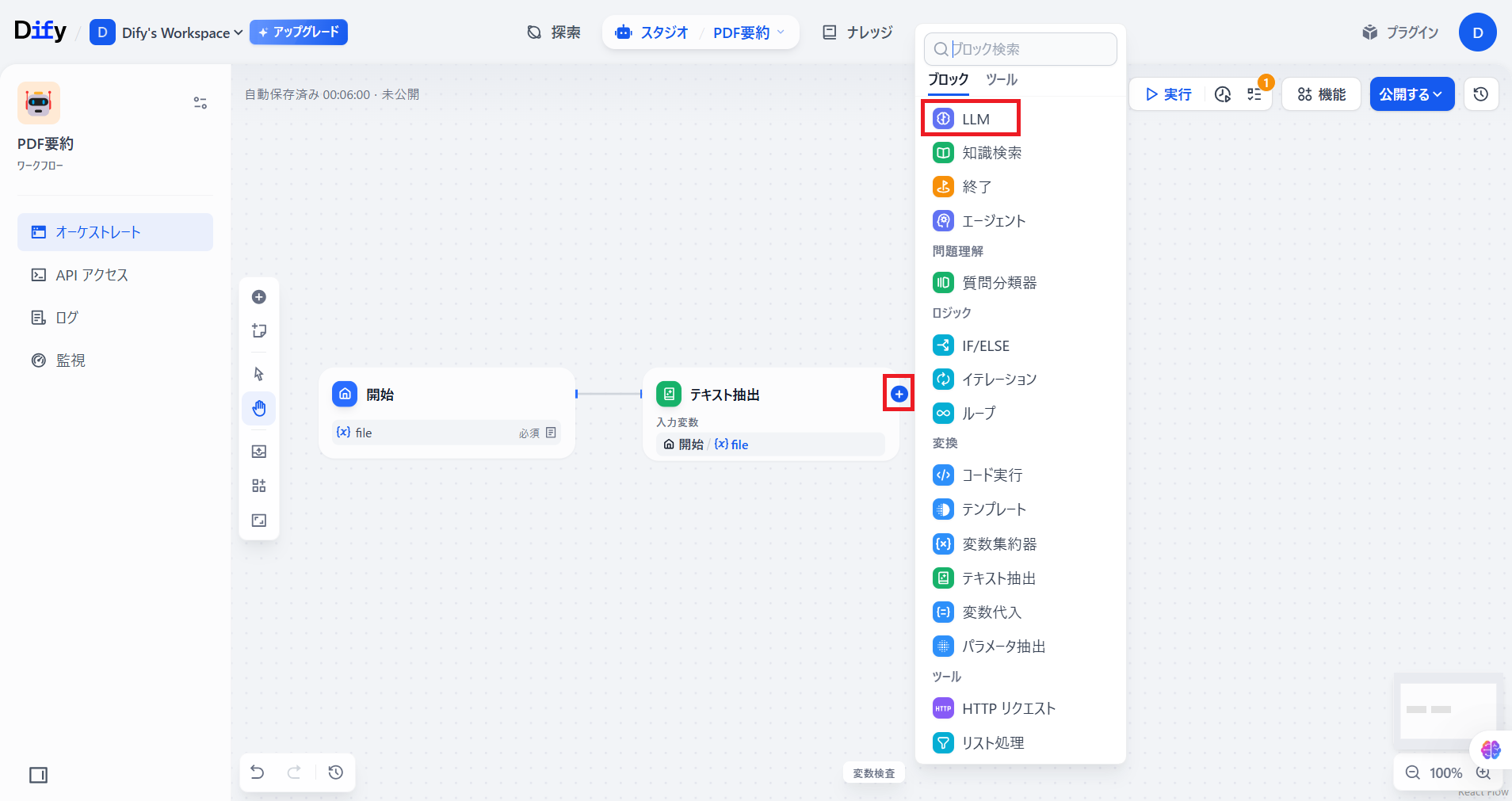
モデル一覧で「Gemini 2.5 Pro」を選択します。
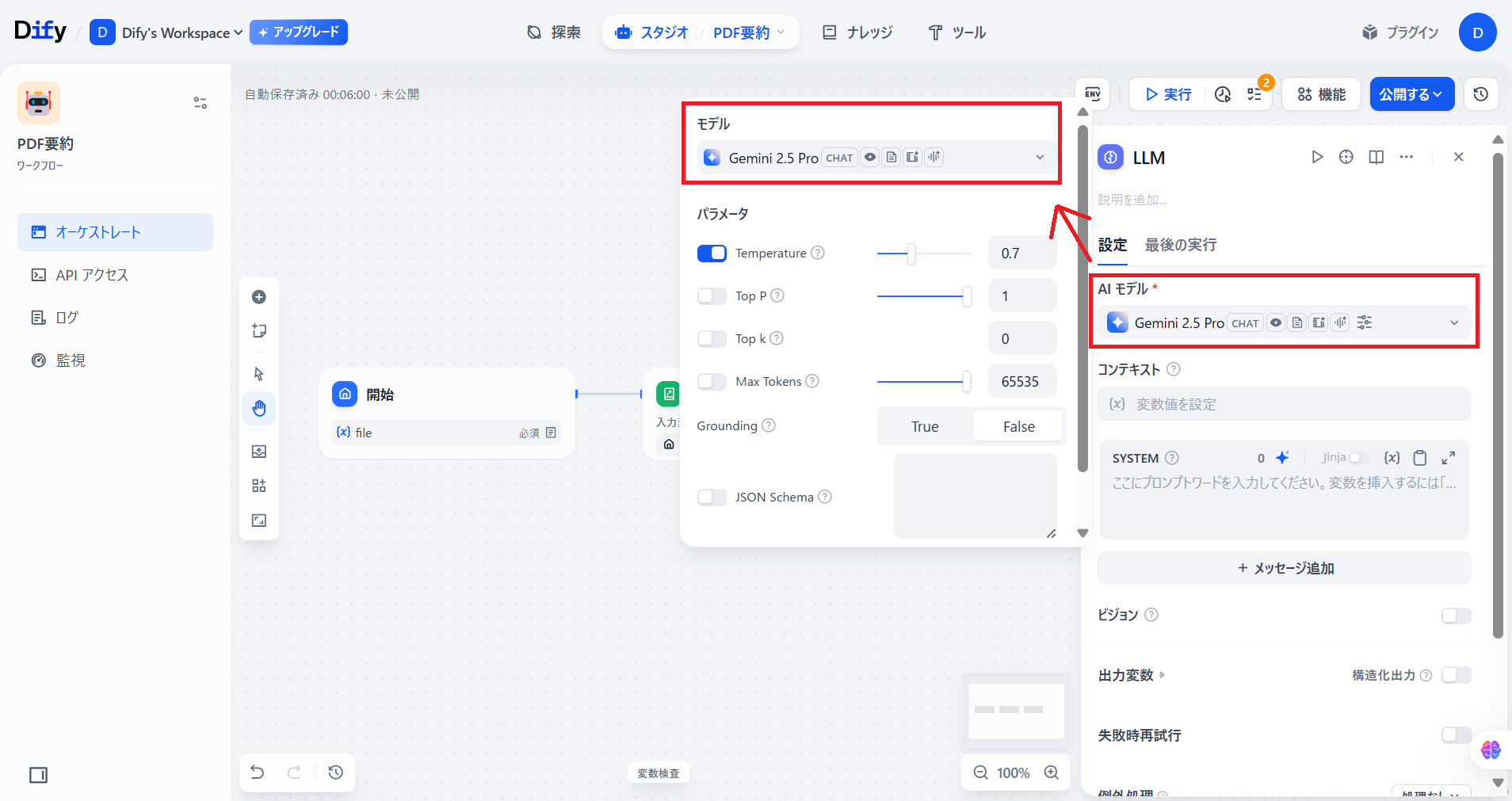
「SYSTEM」欄にプロンプトを入力します。
今回は
「以下の内容を日本語で要約してください。」としました。💡プロンプトとは生成AIに与える指示文のことです。生成AIに何をして欲しいのかを記述します。
(いつも使っている生成AIのチャットのようなイメージ)改行し、「{x} 」ボタンを押して「テキスト抽出」の「{x} text」を選択します。
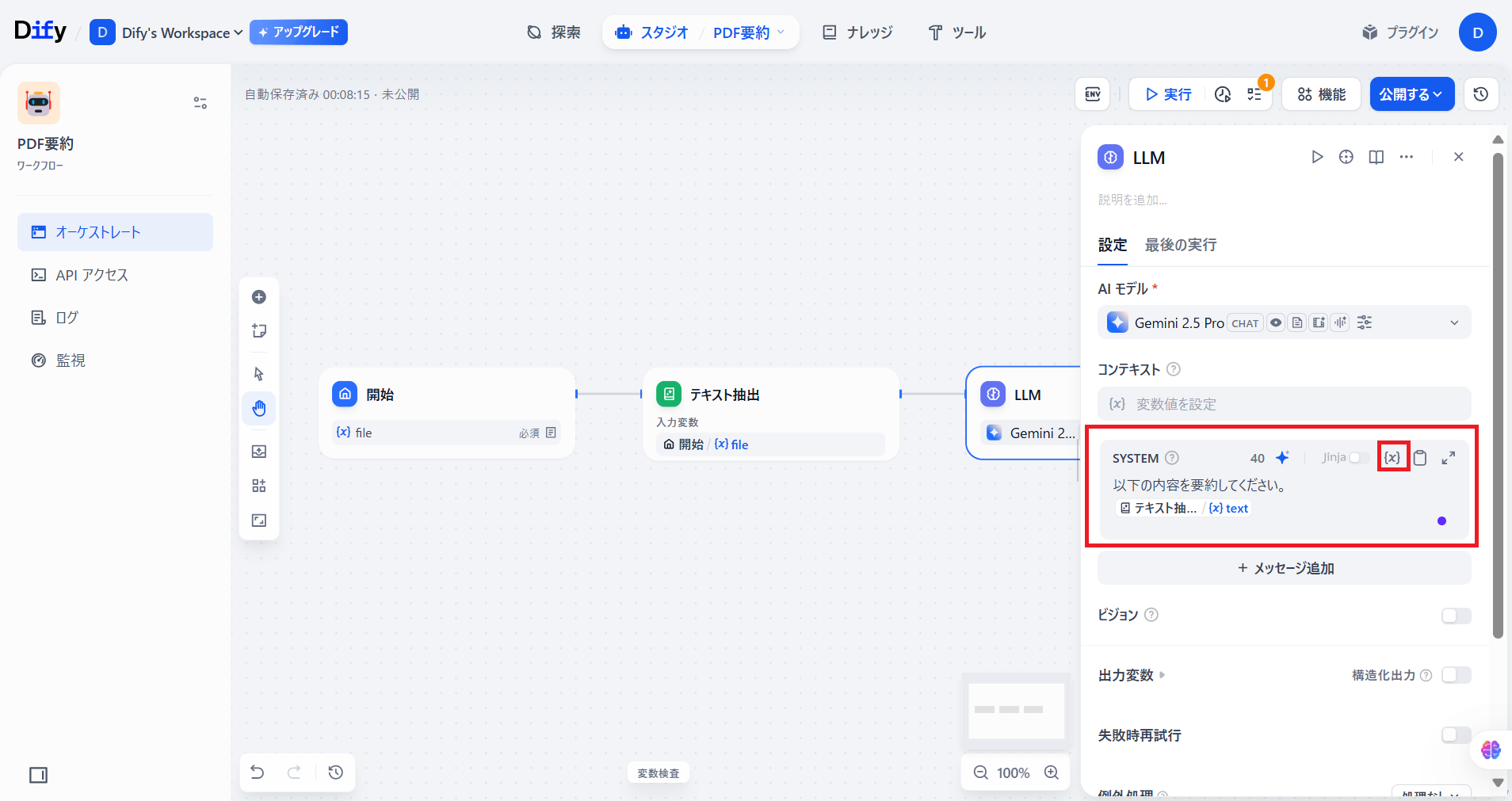
-
「LLM」ノードの「+」ボタンを押し、「終了」を選択します。
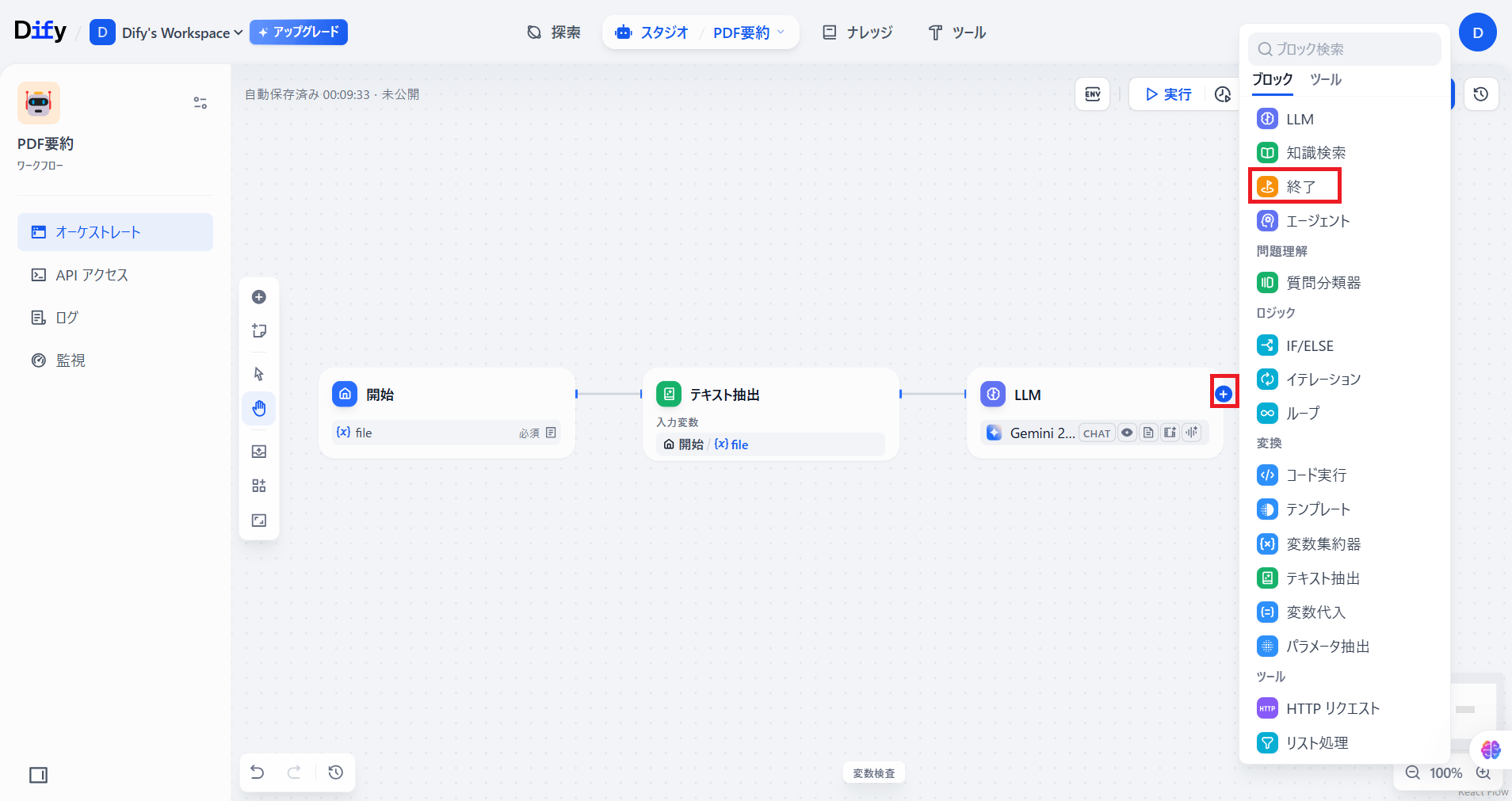
出力変数の変数名に「output」と入力し、変数に「LLM」の{x} textを選択します。
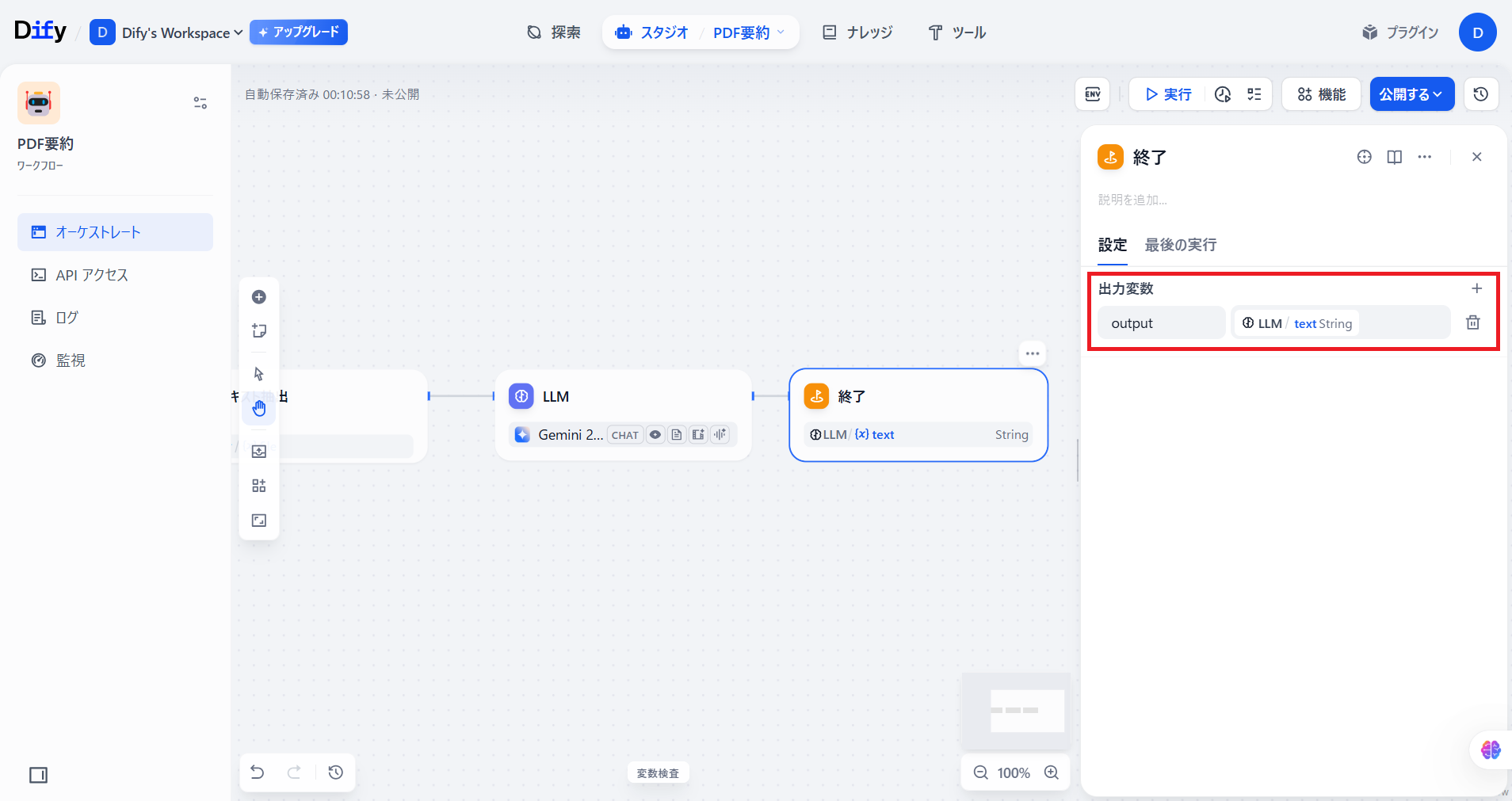
以上でワークフローが完成しました。
4. ワークフローの動作確認
-
ワークフローを作った後に正しく動くか動作確認をします。
「公開する(「更新を公開」の部分)」を選択し、「アプリを実行」を選択します。
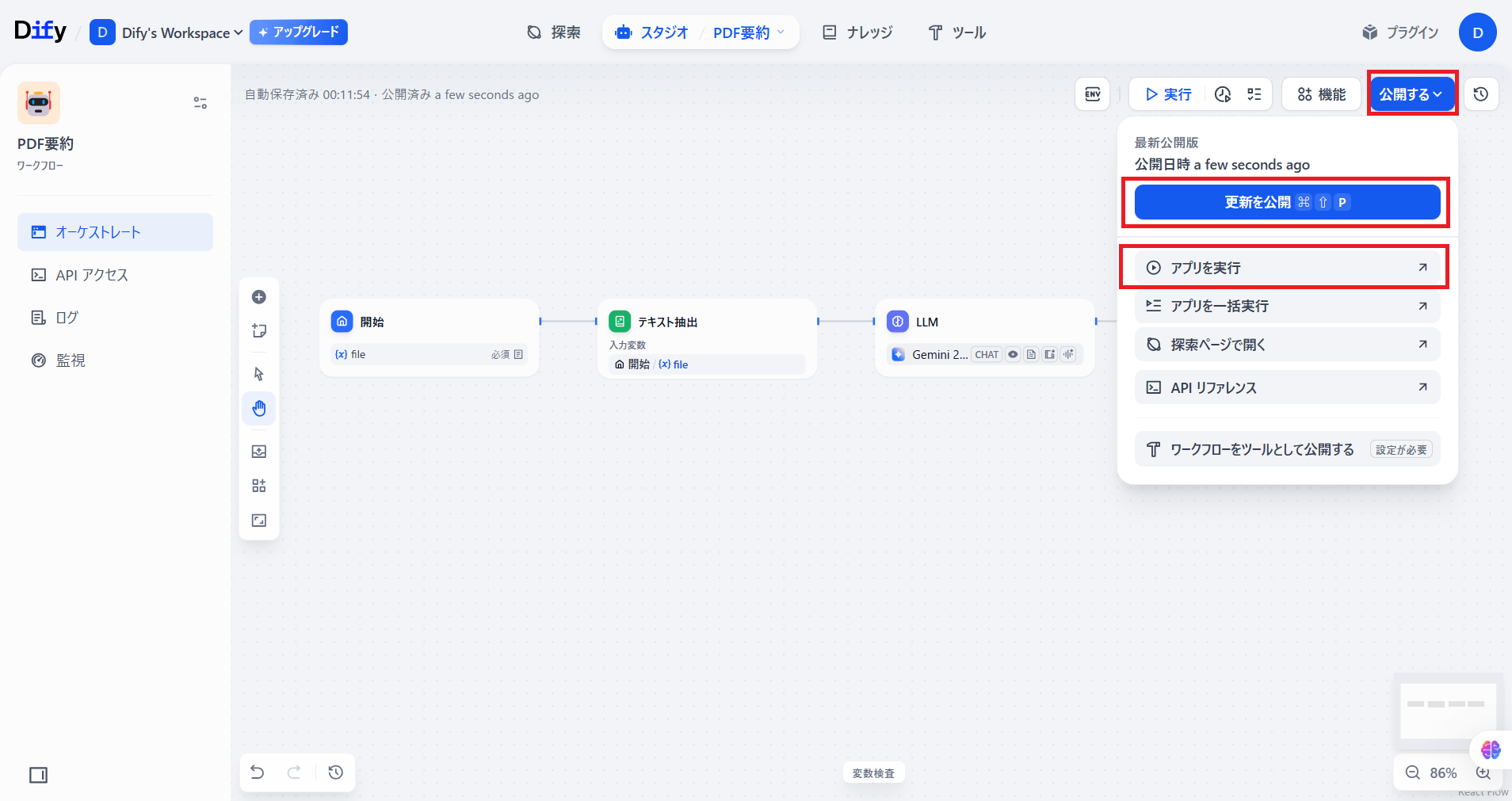 💡「公開する」と?
💡「公開する」と?アプリをすぐに利用できるWebページのURLが作成されます。ユーザーはこのURLにアクセスすることでアプリを利用できるようになります。
ただし、URLを知っている人ならば誰でも利用できるようになるため、ワークフロー内で社外秘の情報を設定している場合、外部の人間がその情報にアクセスできる危険性があります。URLの公開については社内のポリシーなどを確認してから公開しましょう。
以下のようなページに移りますので、PDFファイルをローカルからアップロードするか、PDFファイルのURLを入力します。
-
「Execute」を押します。

-
結果は、以下のようになりました。
無事にPDFを要約した内容が出力されました。
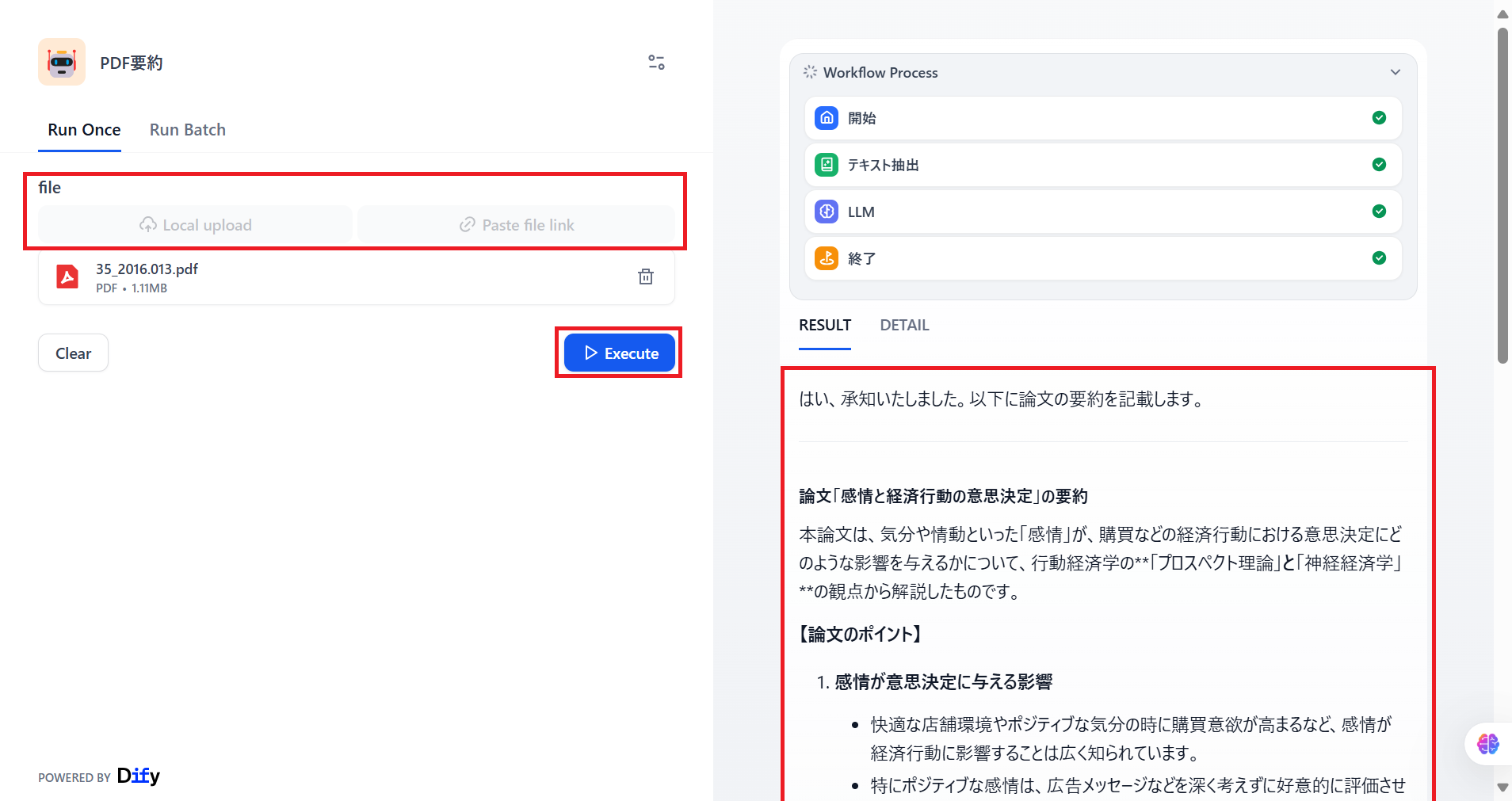
応用
今回の記事では、DifyのUI(画面)を使用したアプリを作成しましたが、Difyで作成したワークフローをSlackから呼び出して通知するアプリにすることも可能です。たとえば、SlackからPDFを投稿すると自動的にその要約が返ってくるチャンネルを作成できます。
おわりに
今回の記事では、Difyを使ってPDFファイルを要約するワークフローの作成手順を紹介しました。Difyを使うことで、PDF要約に限らずデータ処理やチャットボットなど、さまざまな自動化アプリを作成できます。
今後もDifyを活用したさまざまなユースケースを紹介していく予定ですので、ぜひ引き続きご覧ください。
サービス紹介
Dify の構築や、ワークフローの作成は、見た目以上に複雑で思っていたより大変な部分も多いんです。でも、ご安心ください。弊社のサービスで、そんな面倒な作業も丸投げできちゃいます。
「自分たちで全部やるのは時間もないし無理だな」と感じたとき、ぜひお任せください。本当にやりたいことに集中できるよう、しっかりサポートいたします。お気軽にご相談ください!


