はじめに
この記事ではPower Automateで利用可能な通知手段について紹介します。
この記事の対象者
- Power Automateで使える通知手段を知りたい人
- Power Automateでメールを送付したい人
- Power AutomateでMicrosoft Teamsにメッセージを送りたい人
Power Automateとは
Power Automateは、Microsoftが提供しているサービスであり、「様々な定型業務を、自動的に機械が処理してくれる仕組み」を作ることができます。
このツールはMicrosoftの製品(TeamsやOutlookなど)だけでなく、様々なサービス(SlackやFacebookなど)とも連携が可能であり、その柔軟性から広範なエリアで活用されています。
さらに、ノーコード/ローコードで導入が可能なため、誰でも手軽に利用できる点が魅力です。
通知方法
メール送付
Office 365 Outlook関連のアクションのメールの送付(V2)を使用します。
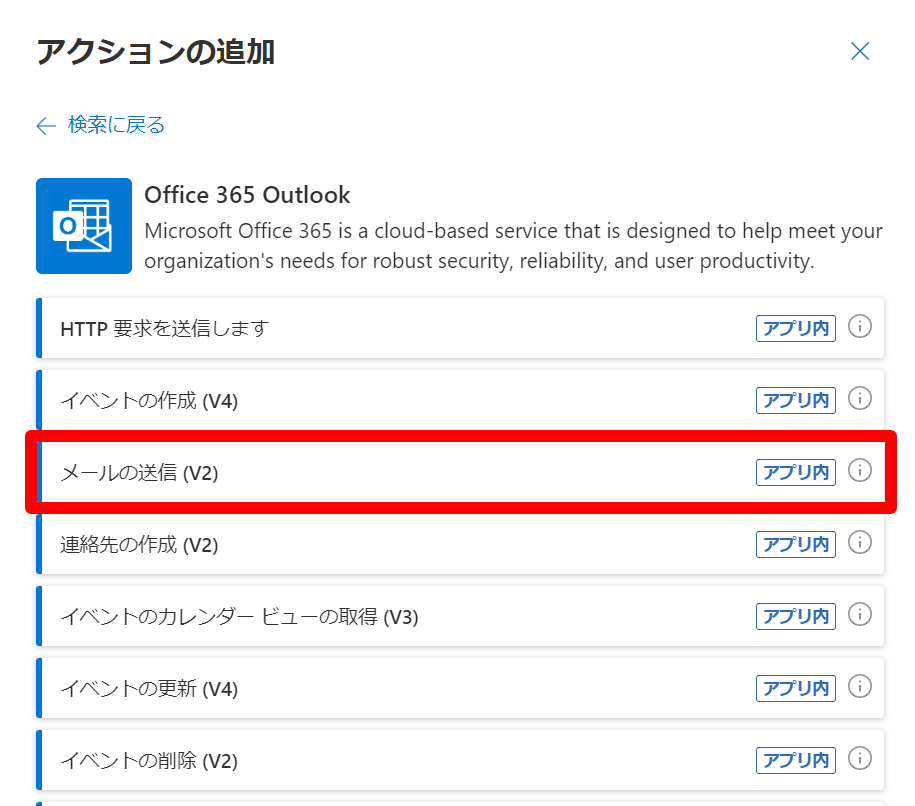
アクションのParametersはこちらです。
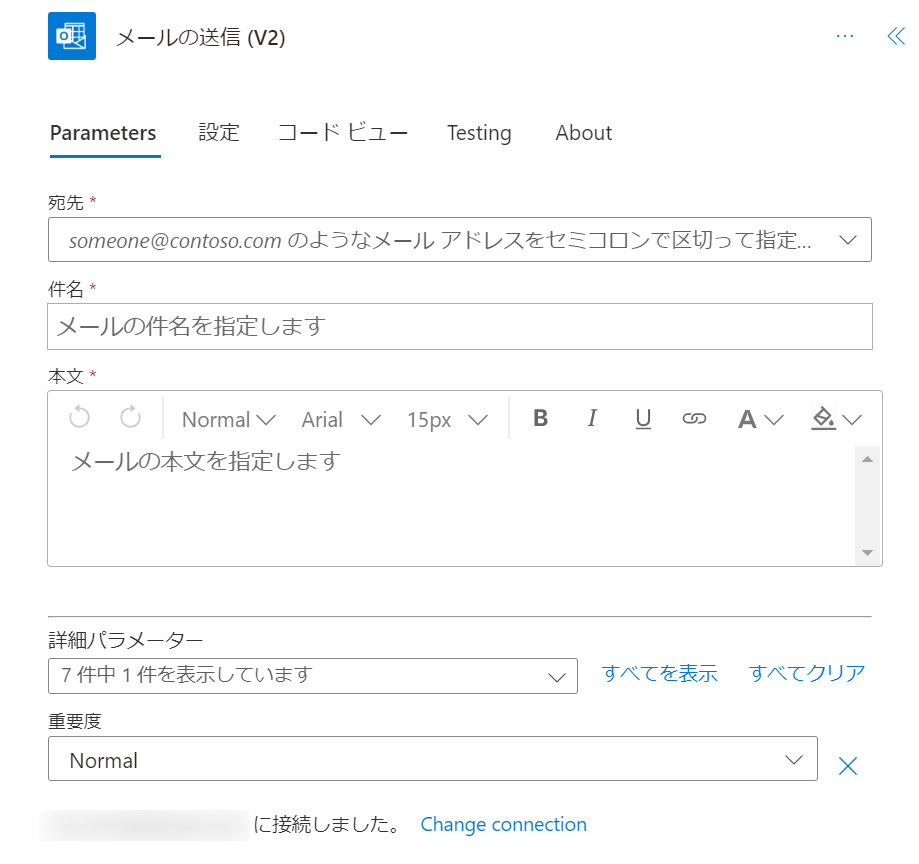
-
宛先
メールアドレスを入力します。
💡宛先を動的に指定する方法Microsoft Listsのユーザーやテキストのフィールド(列)からメールアドレスを取得すると、動的にメールアドレスを指定できます。
-
件名
件名を入力します。
-
本文
メールの本文を入力します。
-
その他
差出人やCC、BCC、添付ファイルなども指定可能です。
Teams
Microsoft Teams関連のアクションのチャットまたはチャネルでメッセージを投稿するを使用します。
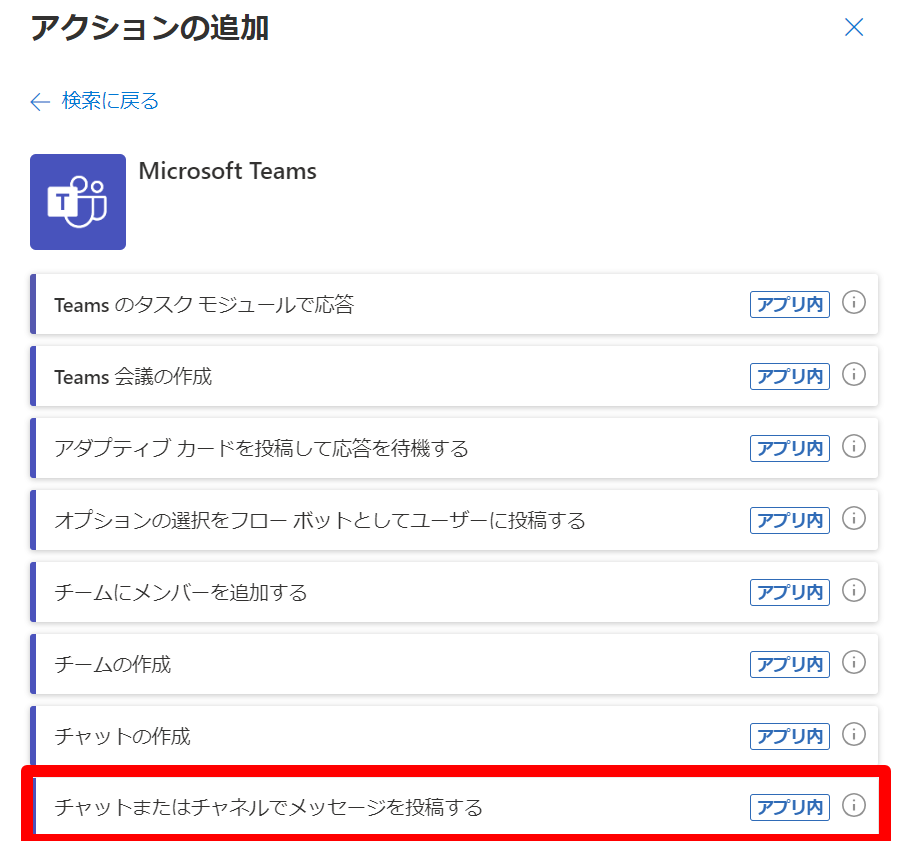
アクションのParametersはこちらです。
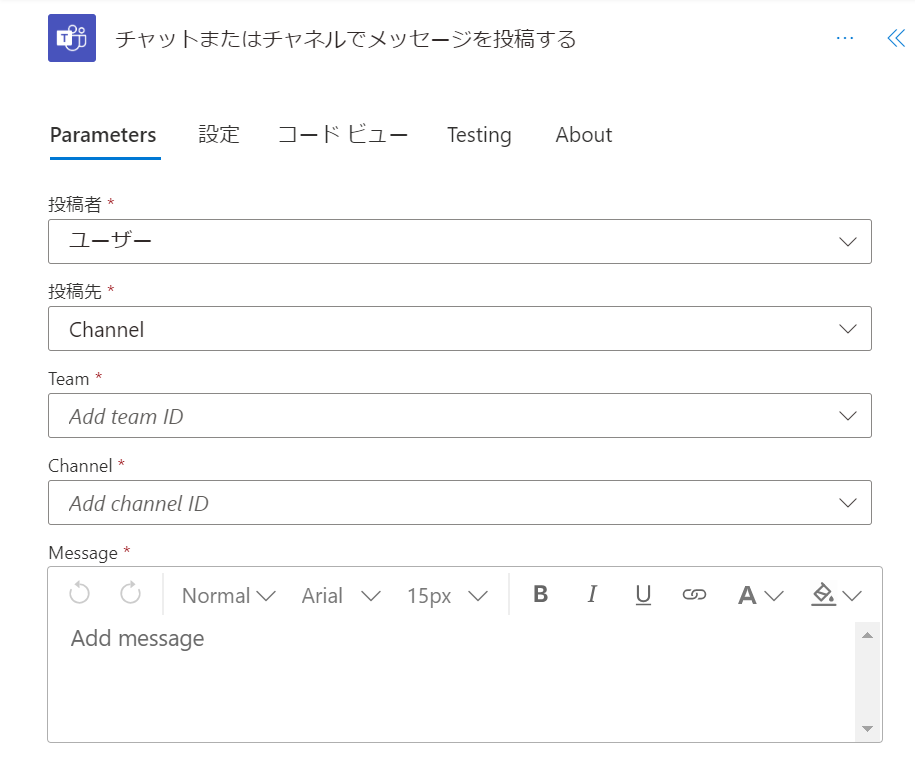
-
投稿者
以下が選択可能です。
- フローボット
- ユーザー
-
投稿先
以下が選択可能です。
- Channel
- Chat with Flow bot(投稿者がフローボットの場合のみ選択可能)
- Group chat
-
投稿先の詳細
-
投稿先でChannelを選択した場合
-
Team
送信したいチームを指定します。
-
Channel
送信したいチームのチャネル名またはIDを入力します。(例:General)
-
Team
-
投稿先でChat with Flow botを選択した場合
-
Recipient
送信したいMicrosoftアカウントのメールアドレスを入力します。
-
Recipient
-
投稿先でGroup chatを選択した場合
-
Group Chat
送信したいグループ名またはIDを入力します。
-
Group Chat
-
投稿先でChannelを選択した場合
-
Message
送信したいメッセージを入力します。
Power Apps
PowerAppsのアクションのPowerApp または Flowに応答するを使用します。
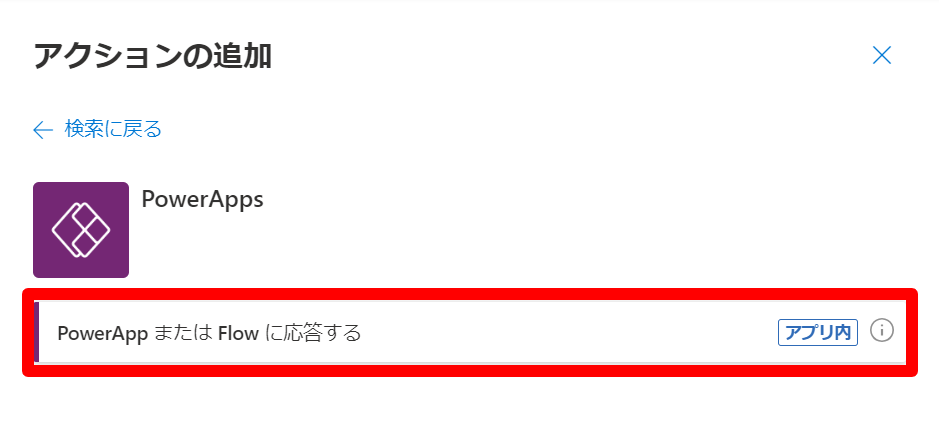
アクションのParametersは任意で決めることができます。
ここで決めたパラメータがPowerApps側に送信されます。
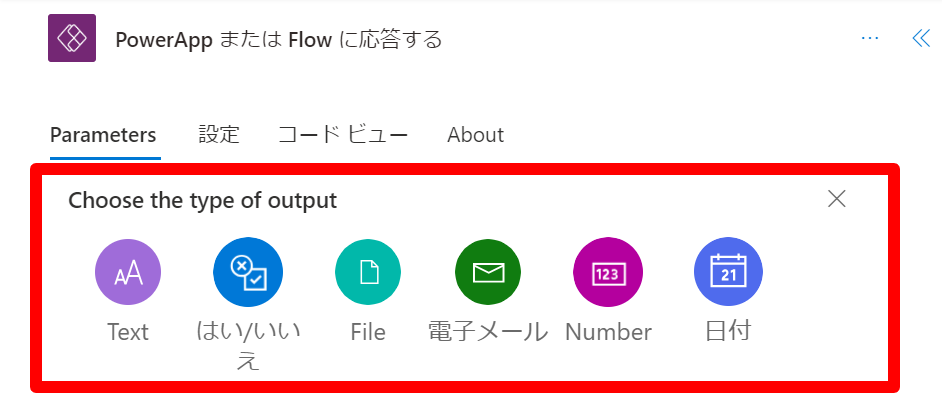
この機能はPowerAppsとPowerAutomateを連携させている場合のPowerAutomate側でのエラーをPowerApp側で表示させるために使われることが多いです。
おわりに
この記事ではPower Automateでよく使われそうな通知手段について紹介しました。
Microsoft Listsと連携すると動的に宛先が指定できるので便利です。
Power Automateはフローのテンプレートを提供しているので、参考に載せておきます。
参考


