はじめに
この記事では、Google Domains でドメインを購入してCloud DNS でルーティングする手順について説明します。
Cloud DNS 設定の流れ
- ドメインの購入
- ドメイン所有権の確認
- DNSの設定
- ルーティングの動作確認
1. ドメインの購入
まずは、こちらからドメインを購入します。
安いものだと1,400円/年で購入可能です。
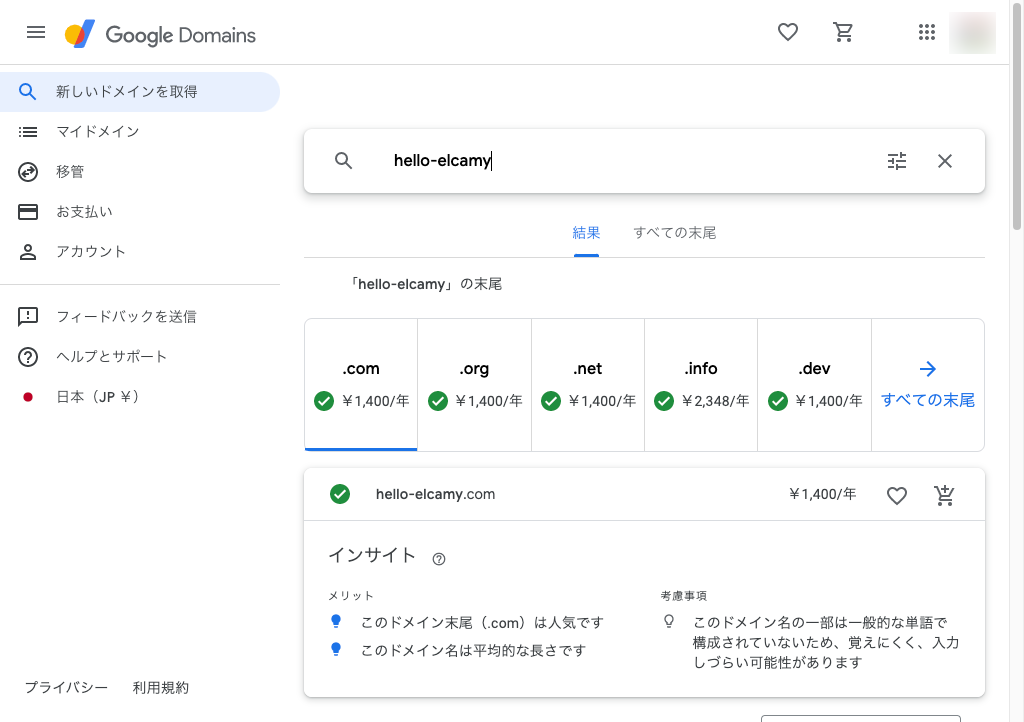
2. ドメイン所有権の確認
Google Search Console で所有権を確認します。
-
Google Search Console の
プロパティを検索から購入したドメインを選択します。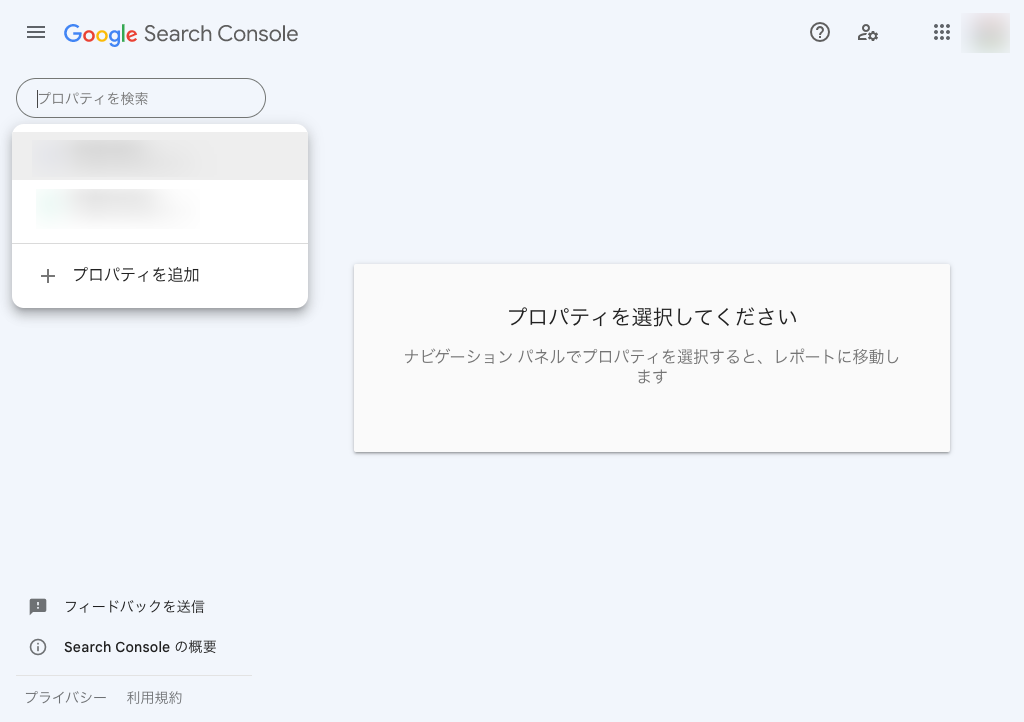
-
所有権があることを確認します。
下記のように権限に確認済みと記載されていることを確認します。
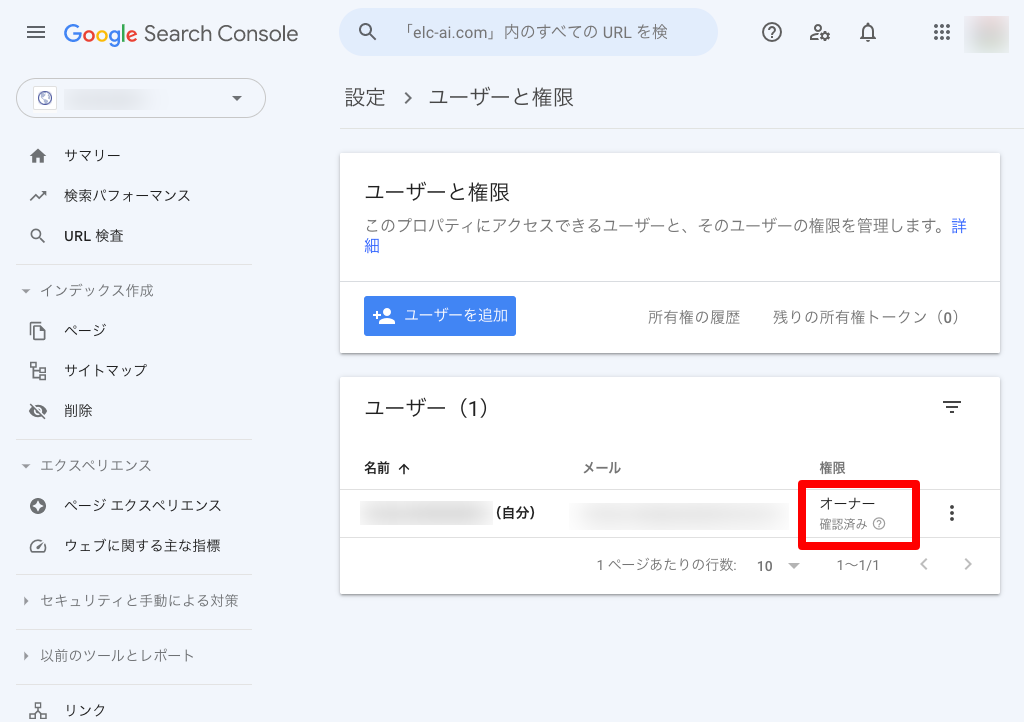 💡ドメイン所有権がない場合
💡ドメイン所有権がない場合ここから、サイトの所有権の確認してみてください
3. Cloud DNSの設定
-
APIの有効化
まずは、こちらにアクセスしてAPIを有効化します。
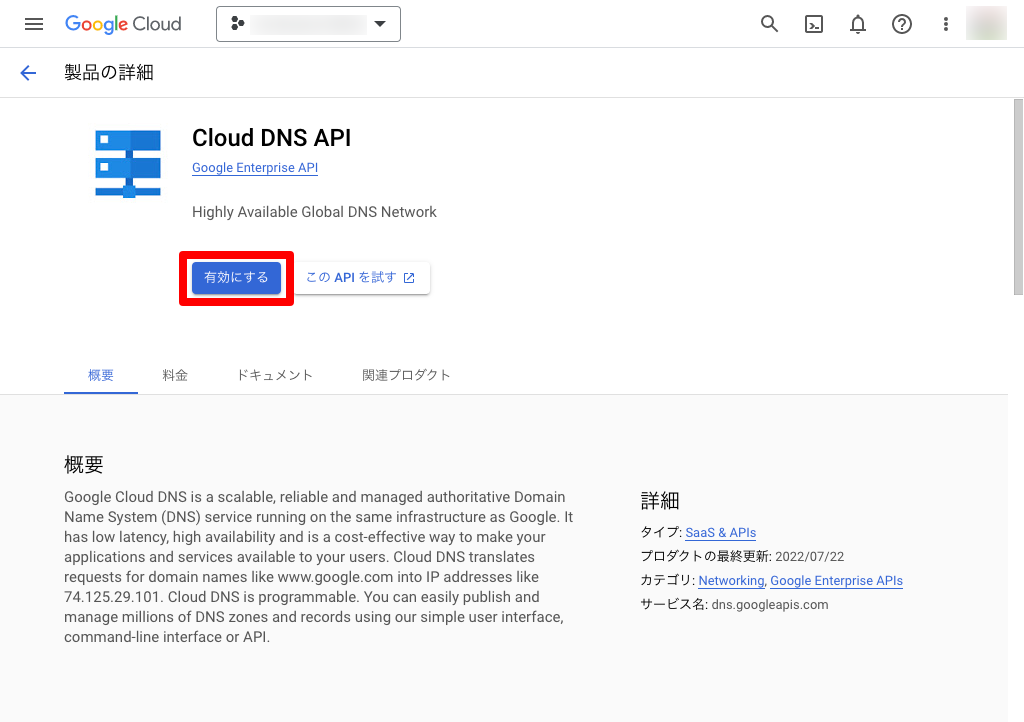
-
DNS ゾーンの作成します。
DNS名は、先ほど購入したドメイン名を入力します。
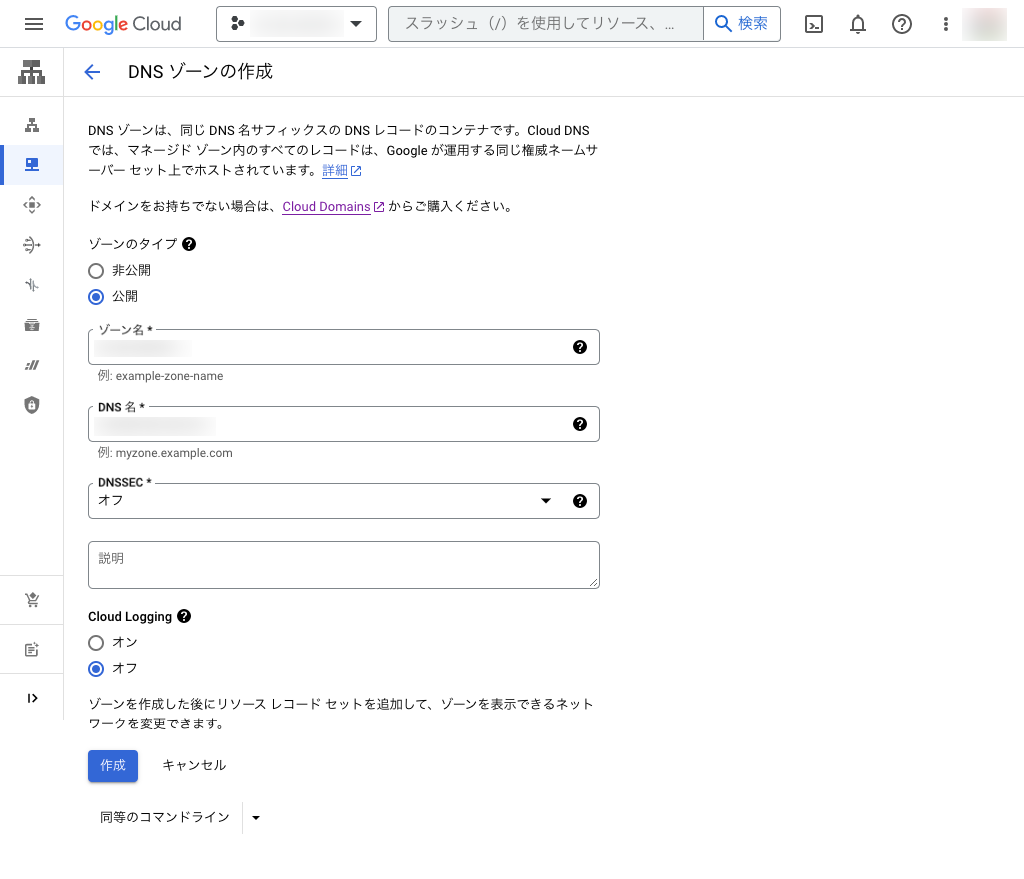
作成されると次のような画面が表示されます。
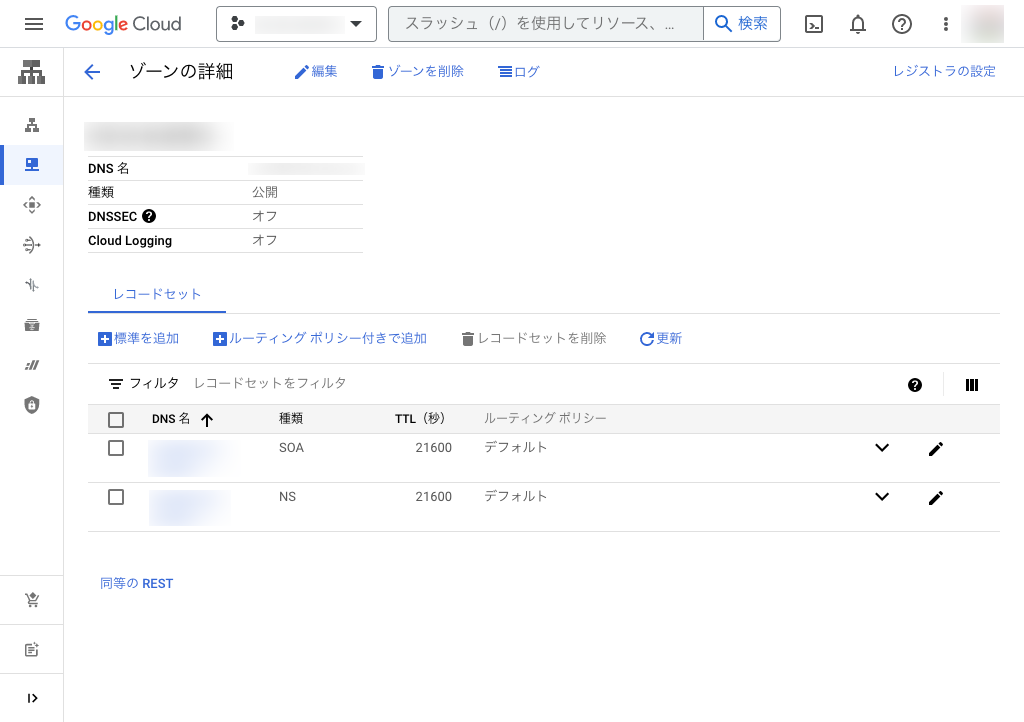
-
DNS 設定情報をコピーします。
ゾーンの詳細画面から、種類が NS のDNS名を選択します。
ルーティングデータが表示されます。
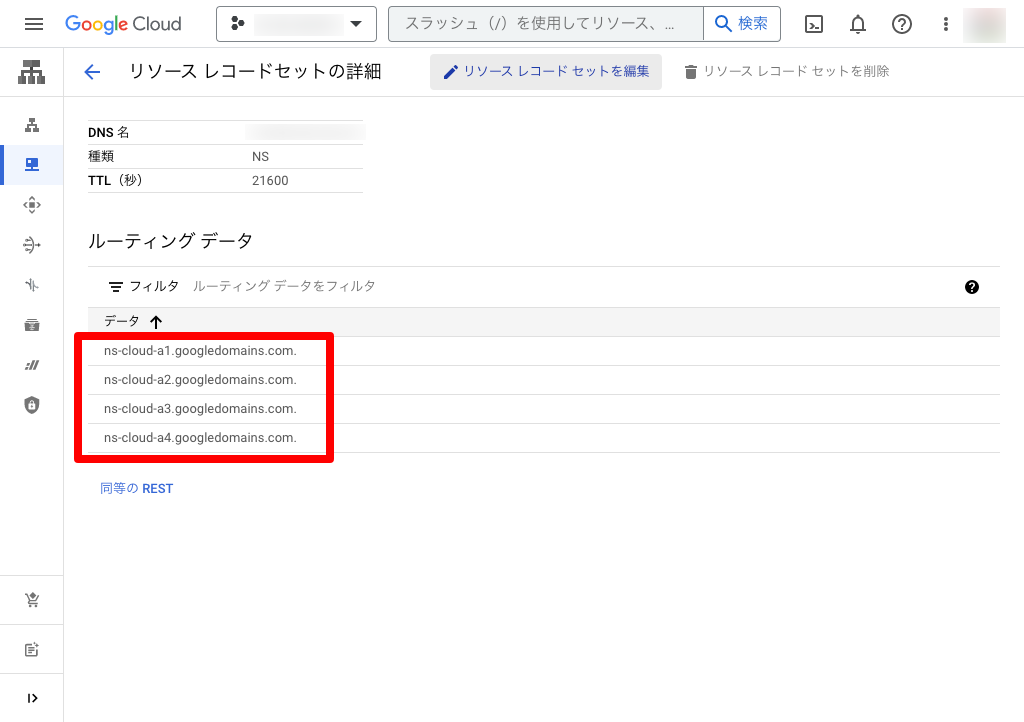
こちらの情報をGoogle Domainで設定するためコピーしておきます。
ns-cloud-a1.googledomains.com. ns-cloud-a2.googledomains.com. ns-cloud-a3.googledomains.com. ns-cloud-a4.googledomains.com. -
Google Domainでカスタムドメインを設定します。
カスタムネームサーバを選択して先ほどネームサーバの管理から先ほどコピーしたネームサーバーを入力して保存します。
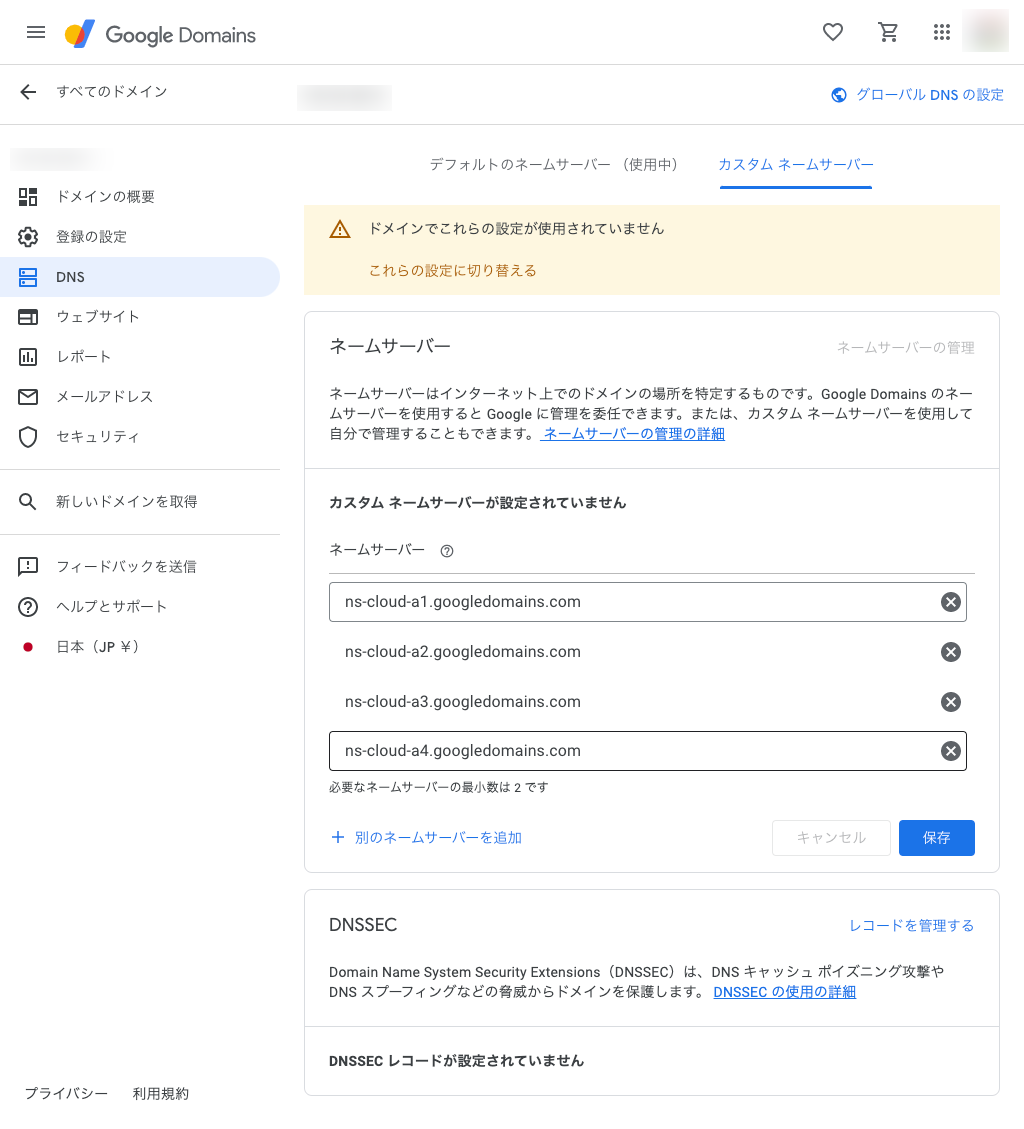
これで、Cloud DNSにDNSサーバが設定されました。
4. ルーティングの動作確認
最後にルーティングを設定して動作確認します。
-
ここから静的アドレスを作成します。
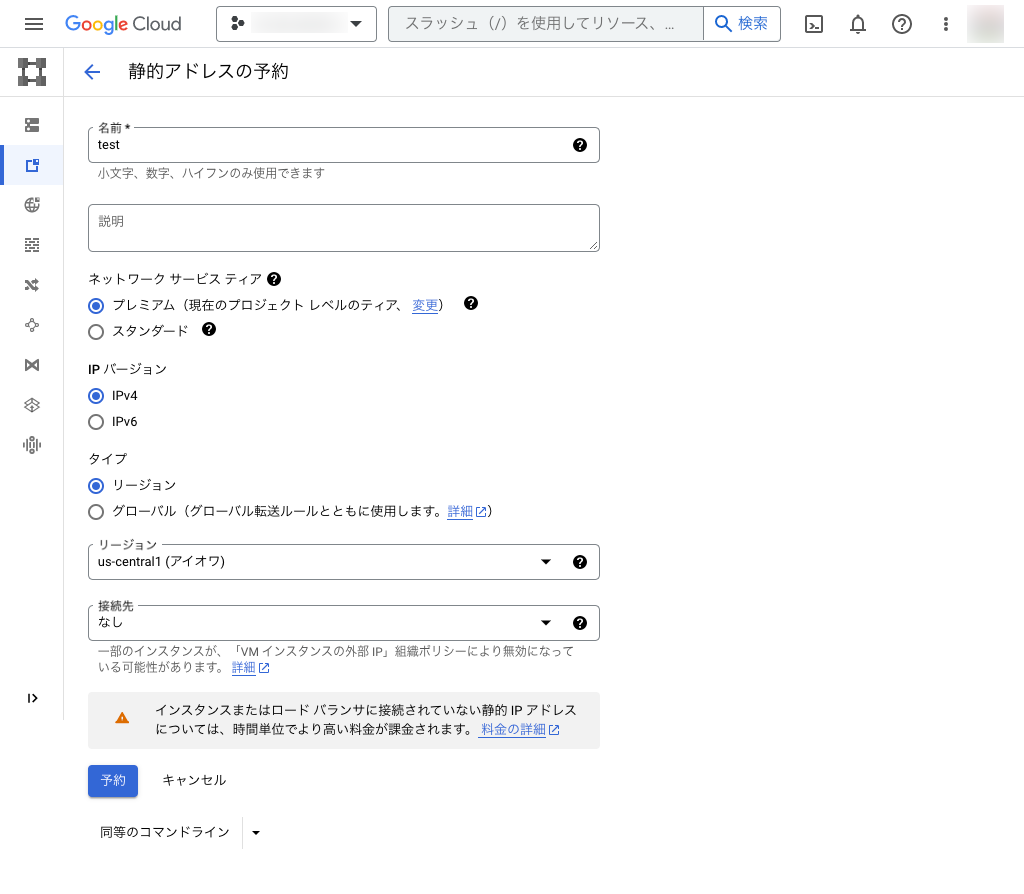
-
割り当てられたIPアドレスをコピーします。
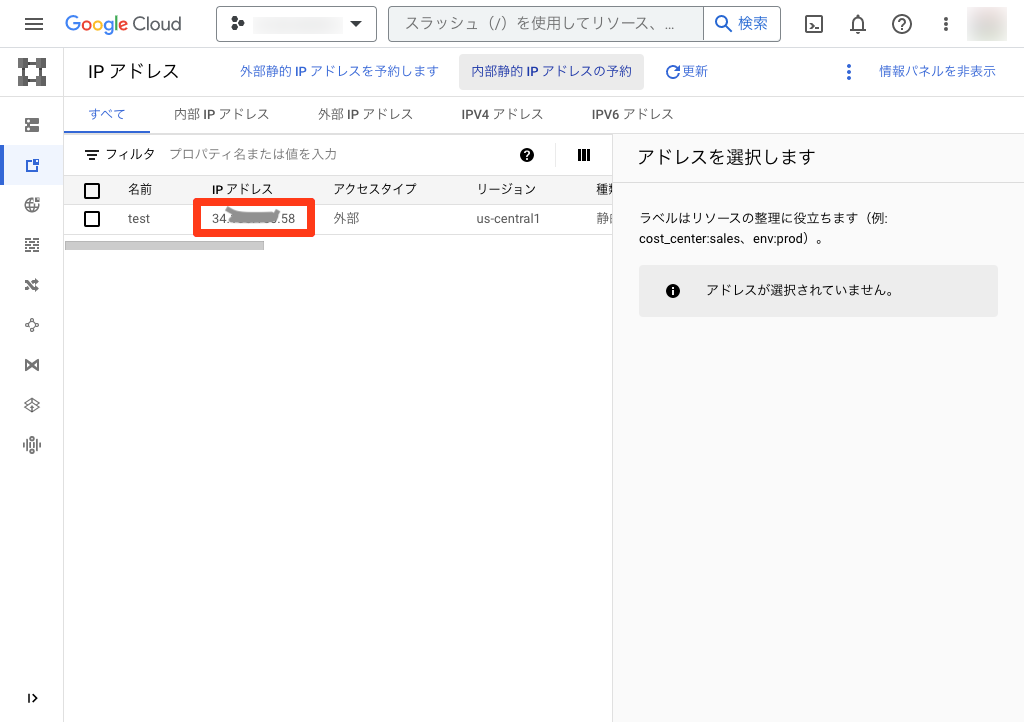
-
Cloud DNS でAレコードを追加します。
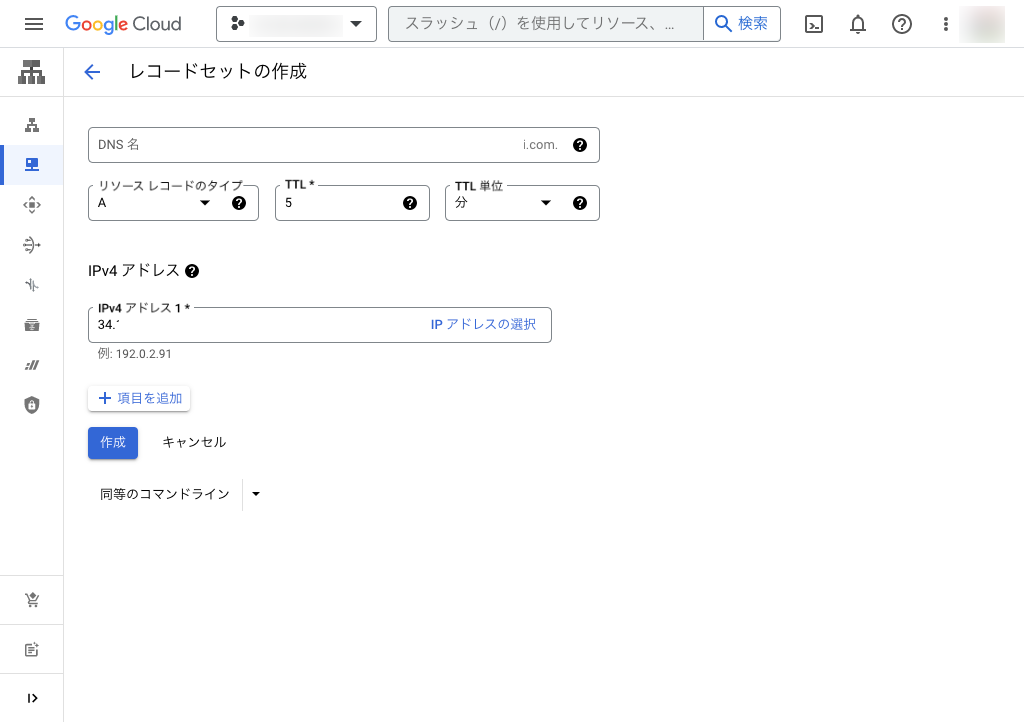
-
ターミナルにて、
nslookupを実行します。nslookup [ドメイン名]下記のように表示されていれば成功です!
Server: xxxx:xxx:xxxx:x::x Address: xxxx:xxx:xxxx:x::x Non-authoritative answer: Name: [ドメイン名] Address: 34.135.150.58 -
クリーニング
Google DNSで作成したAレコードを削除して、静的アドレスを解放しておきましょう。
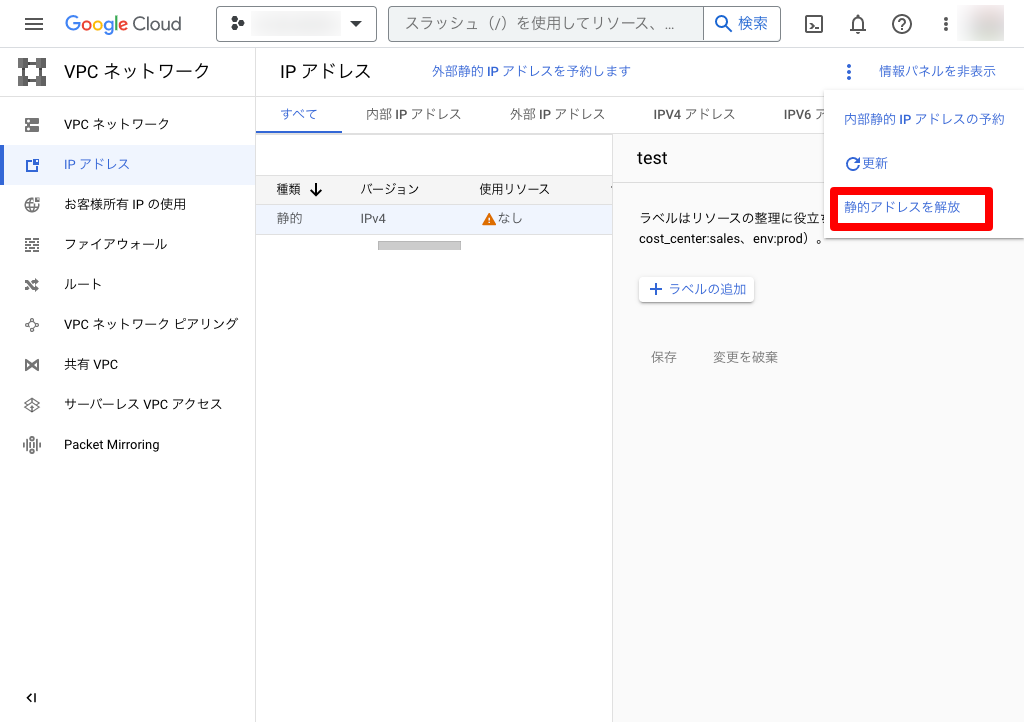
❗
静的アドレスは、使用リソースが無しだと料金が高くなります。
