✅
はじめに
本記事は、Google Cloud を組織で使うことを想定した、Cloud Identity (Free Edition)の登録から、Google Cloudでの組織作成までの手順を紹介します。
Cloud Identity とは
Google アカウントの管理サービスです。複数ユーザーのGoogle アカウントを管理者が一箇所で管理することができます。
💡
Google のアカウント管理サービスには他に Google Workspace がありますが、Cloud Identity は Google Workspace から Gmail やカレンダーなどの機能を取り除いたサービスです。Google Workspaceを使用している場合は、Cloud Identityは不要です。
Cloud Identity には、Free と Premium の 2 つのエディションがあり、下記のような違いがあります。
| Cloud Identity Free | Cloud Identity Premium | |
|---|---|---|
| お支払い | 無料 | 有料 |
| 基本のエンドポイント管理 | ✅(Android アプリの管理ができない) | ✅ |
| 高度なエンドポイント管理 | ✅ | |
| エンタープライズ エンドポイント管理 | ✅ | |
| ディレクトリ | ✅ * | ✅ |
| セキュリティ | ✅(DLPやコンテキストアウェア アクセスの機能がない) | ✅ |
| シングル サインオン(SSO) | ✅ | ✅ |
| 自動プロビジョニング | ✅ | |
| レポート | ✅(デバイス監査ログとBigQueryへの自動エクスポートの機能がない) | ✅ |
| Chrome ブラウザ | ✅ | ✅ |
| SLA | 99.9% |
* Cloud Identity Free Edition にお申し込みされると、ユーザー数の上限が 50 増加します。詳細については、Cloud Identity Free Edition ユーザーの上限数をご確認ください。
Google Cloud の組織とは
Google Cloud の 組織 (Organization) とは、Google Cloud リソースの管理の仕組みです。組織内のリソース(プロジェクト、サービスアカウント、ネットワークなど)は、組織全体で一貫したポリシーやアクセス権などを適用できます。
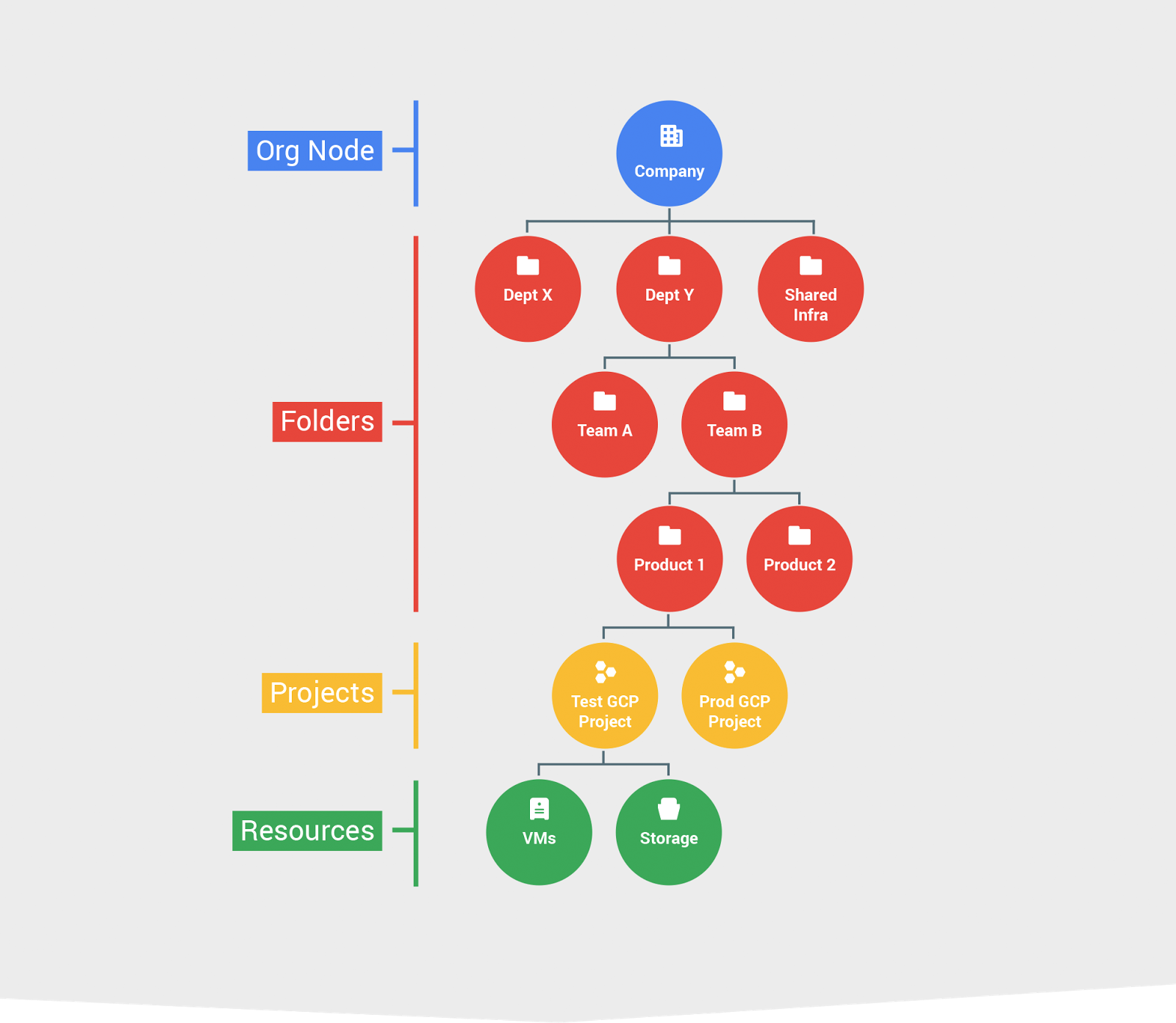
https://cloud.google.com/blog/ja/products/gcp/mapping-your-organization-with-the-google-cloud-platform-resource-hierarchy
組織の手順
前提
-
組織に登録するドメインがありドメインに登録できること
- DNSにTXTレコードを登録する必要があります。
Cloud Identity アカウントを登録する
まずは、Cloud Identity アカウントを作成します。管理者のアカウントになります。
参考
-
登録ページにアクセスします。
ここからCloud Identity Freeに登録します。
-
ビジネス名、従業員数を指定して
次へを選択します。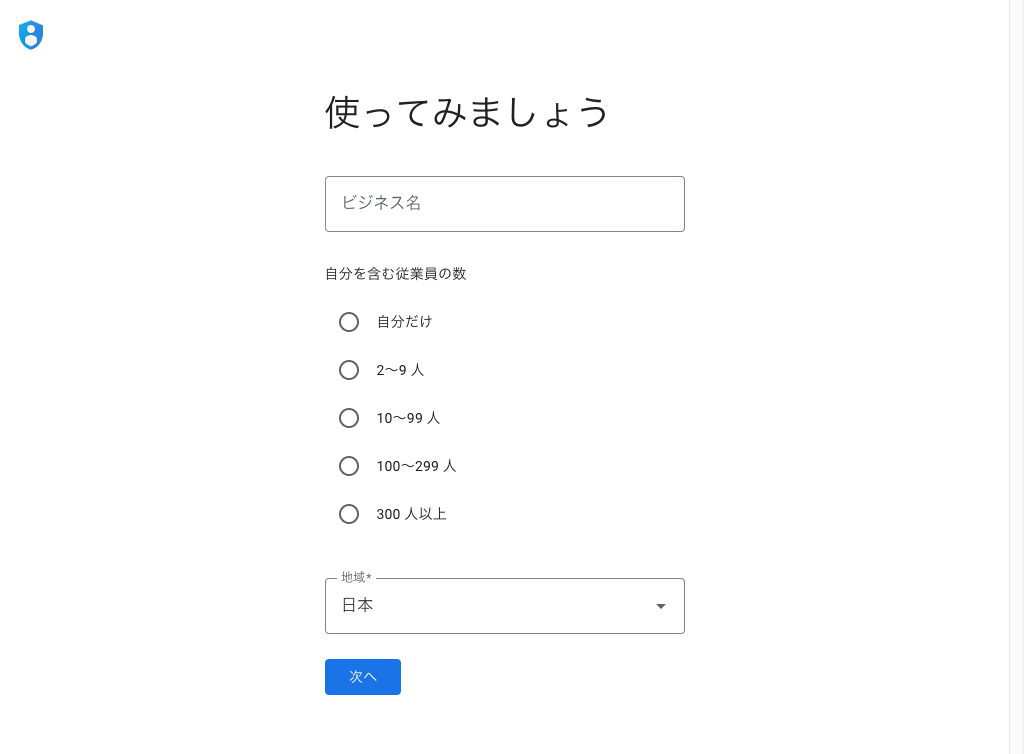
-
連絡先を記入して
次へを選択します。💡Googleからの連絡用のアカウントです。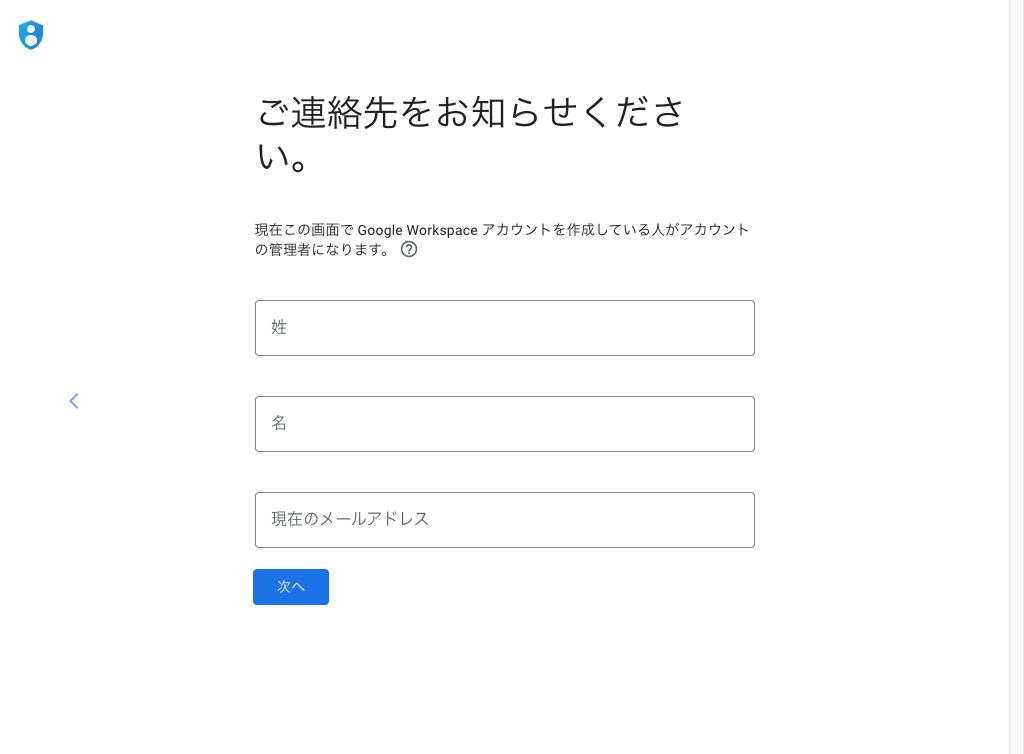
-
ドメインを記入して
次へを選択します。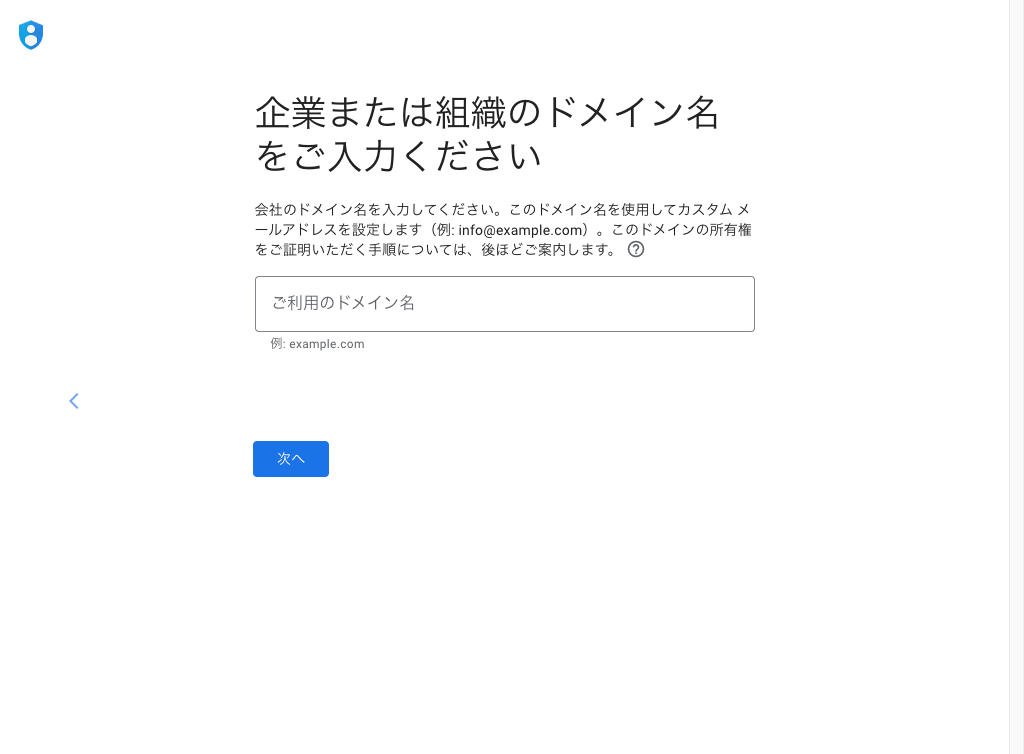
-
ドメインを確認して
次へを選択します。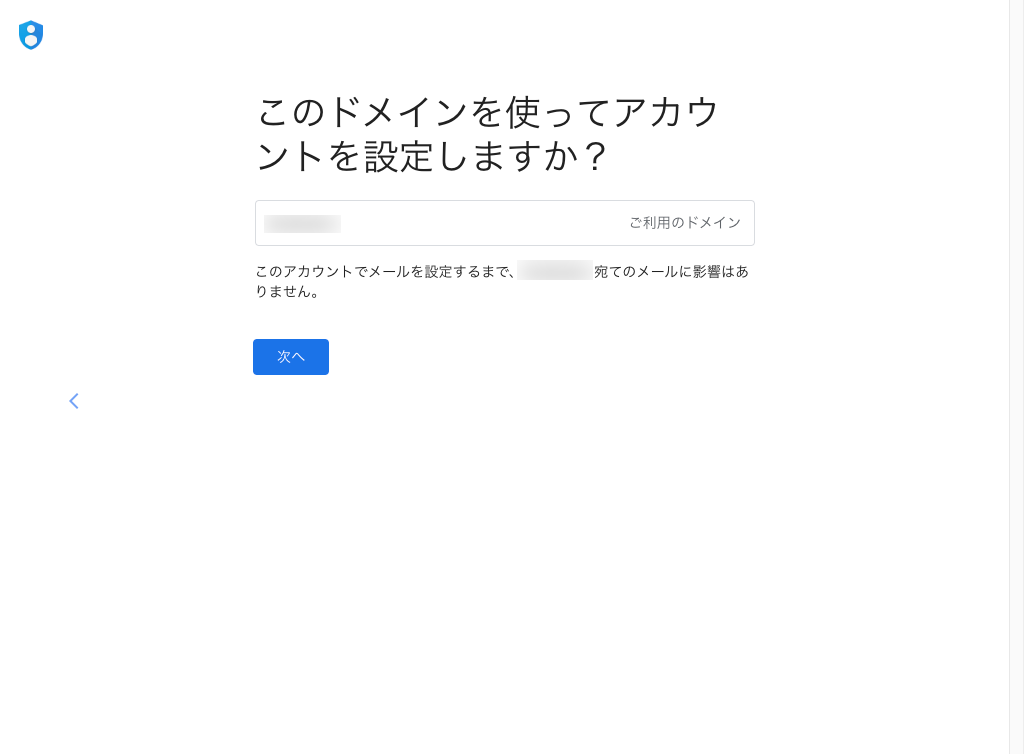
-
ログイン情報を入力して、
同意して続行を選択します。💡作成する Cloud Identity アカウントです。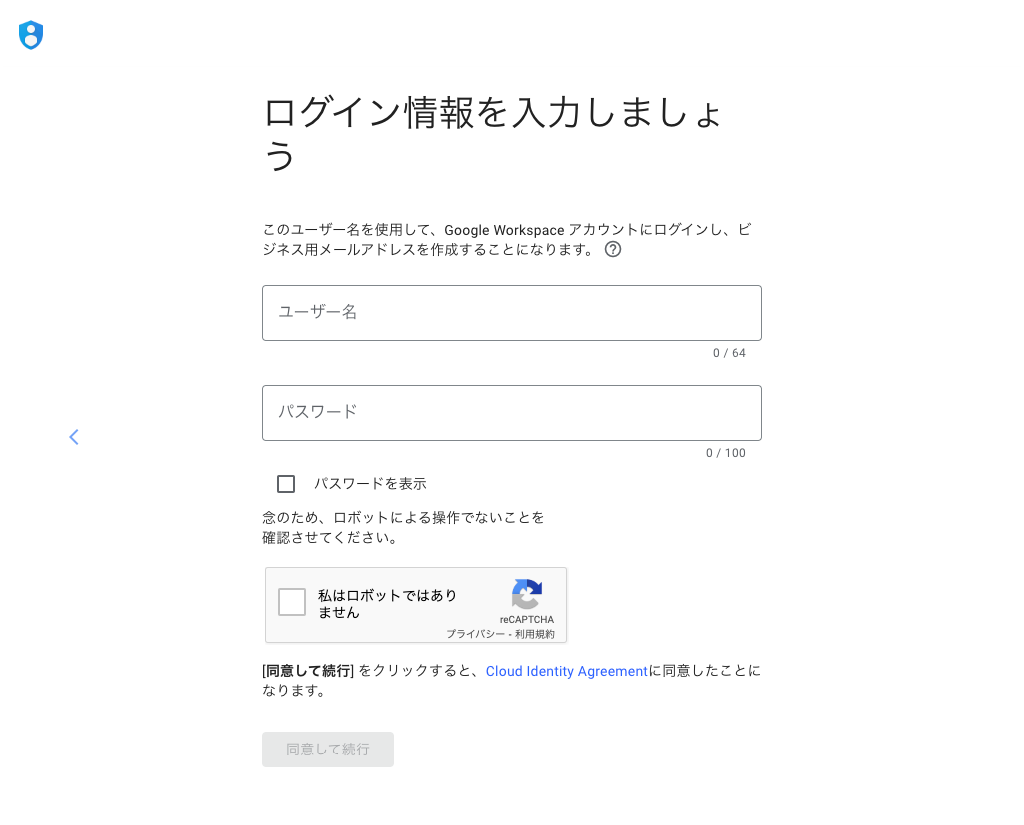 🙌以上で、Cloud Identity アカウントの作成は完了です。
🙌以上で、Cloud Identity アカウントの作成は完了です。
管理コンソールでの作業
次に管理コンソールでドメインを設定します。
-
先ほど作成したCloud Identity アカウントを使ってログインをします。
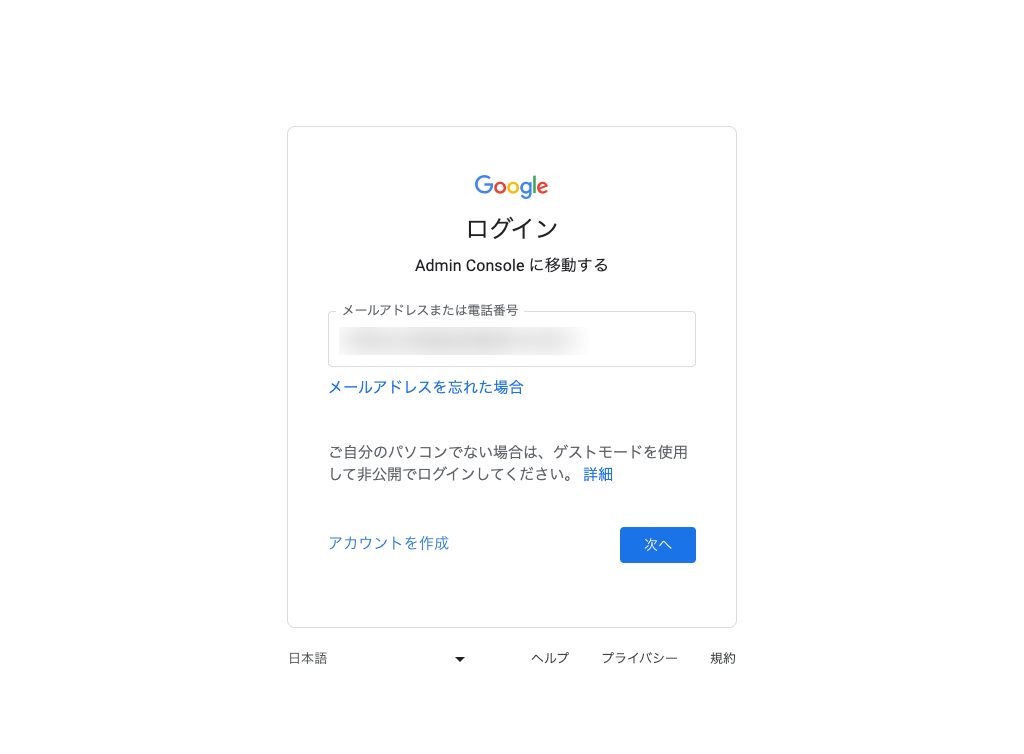
-
理解しましたを選択します。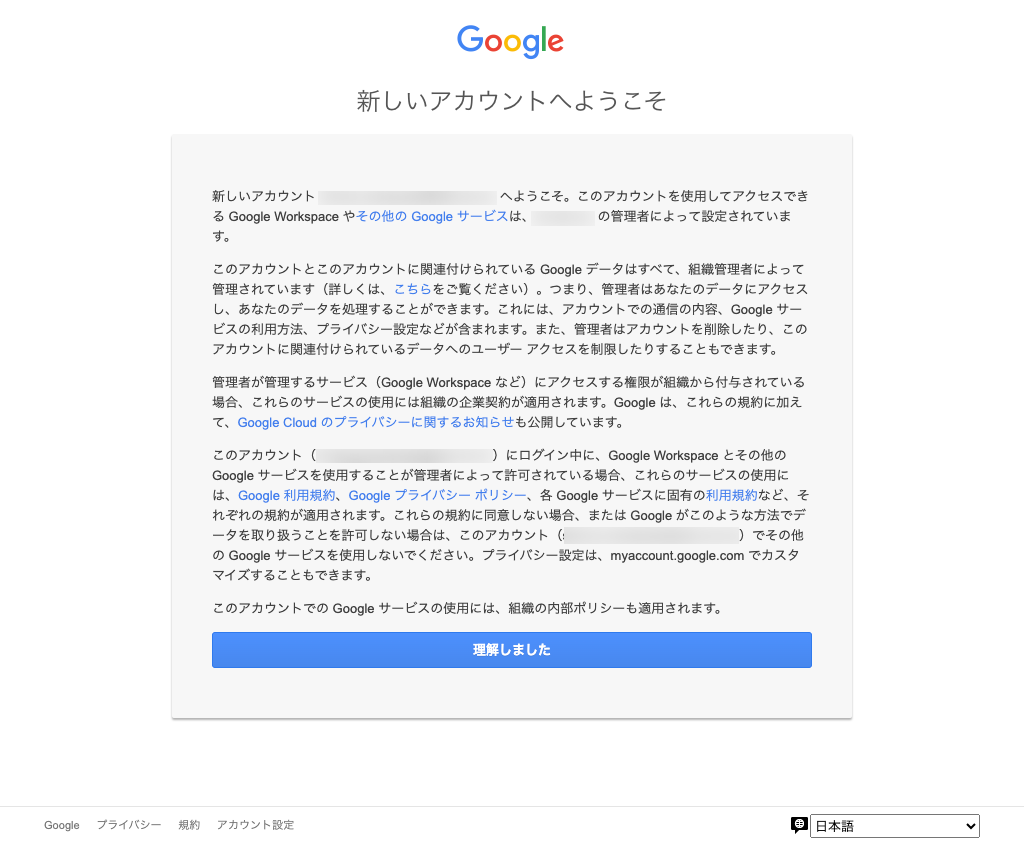
-
管理コンソールで、先程登録したドメインを選択し、
保護をを選択します。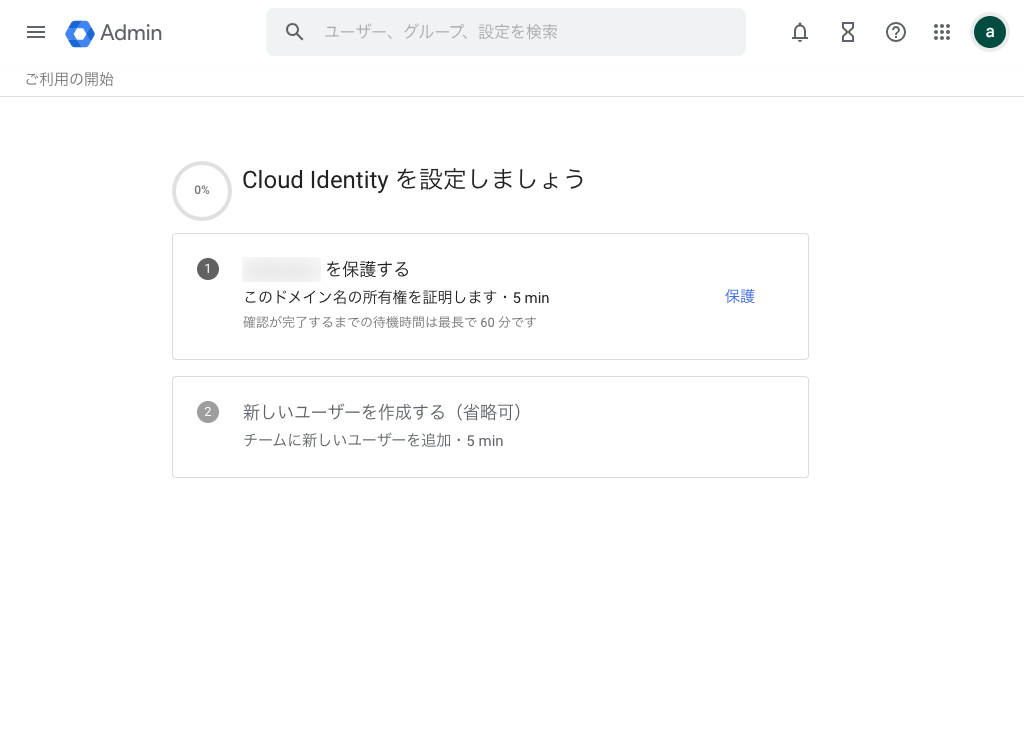
-
ドメインを保護を選択します。
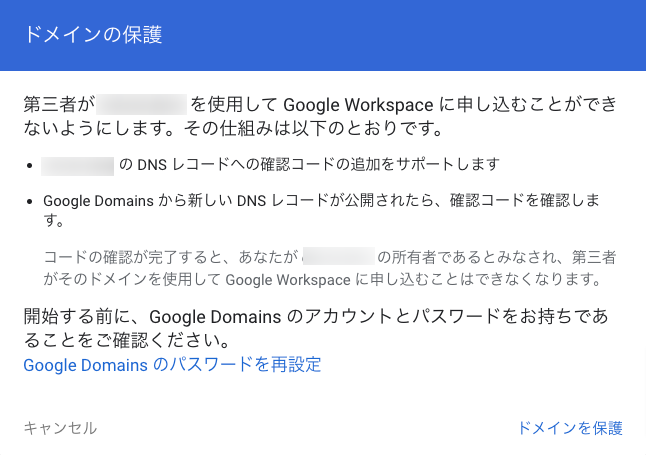
-
ドメイン保護を設定します。
表示されたページを参考にご契約のドメイン取得事業者のDNSにTXTレコードを追加します。
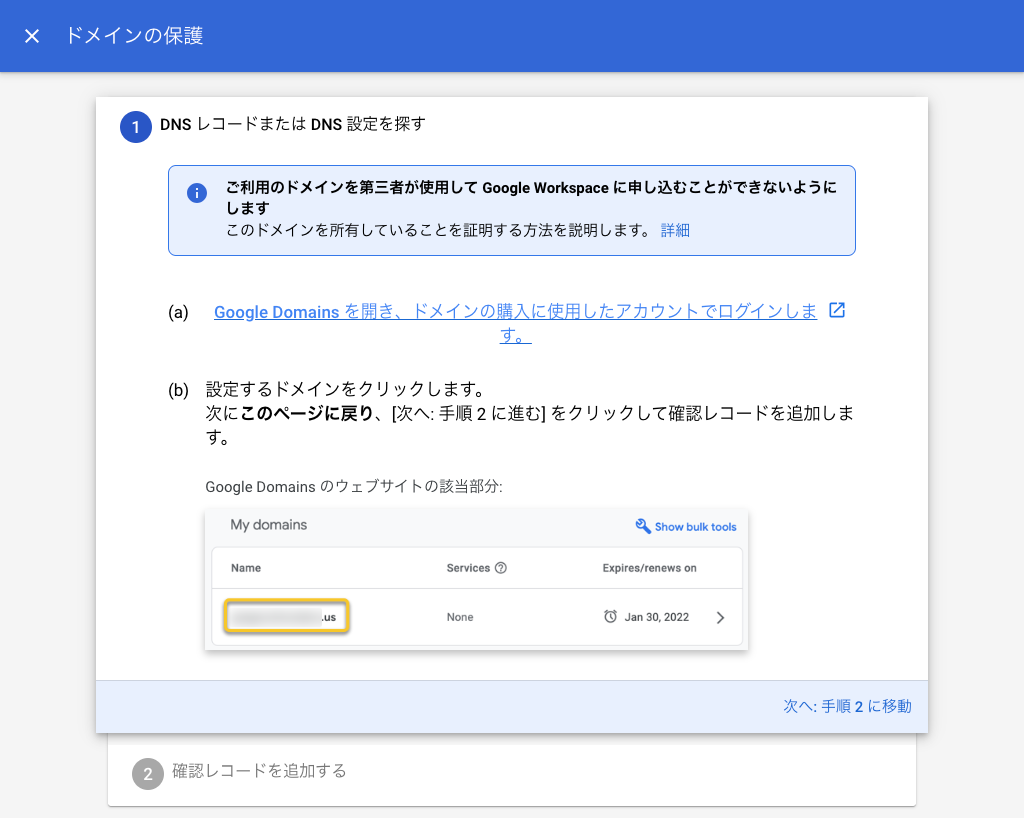
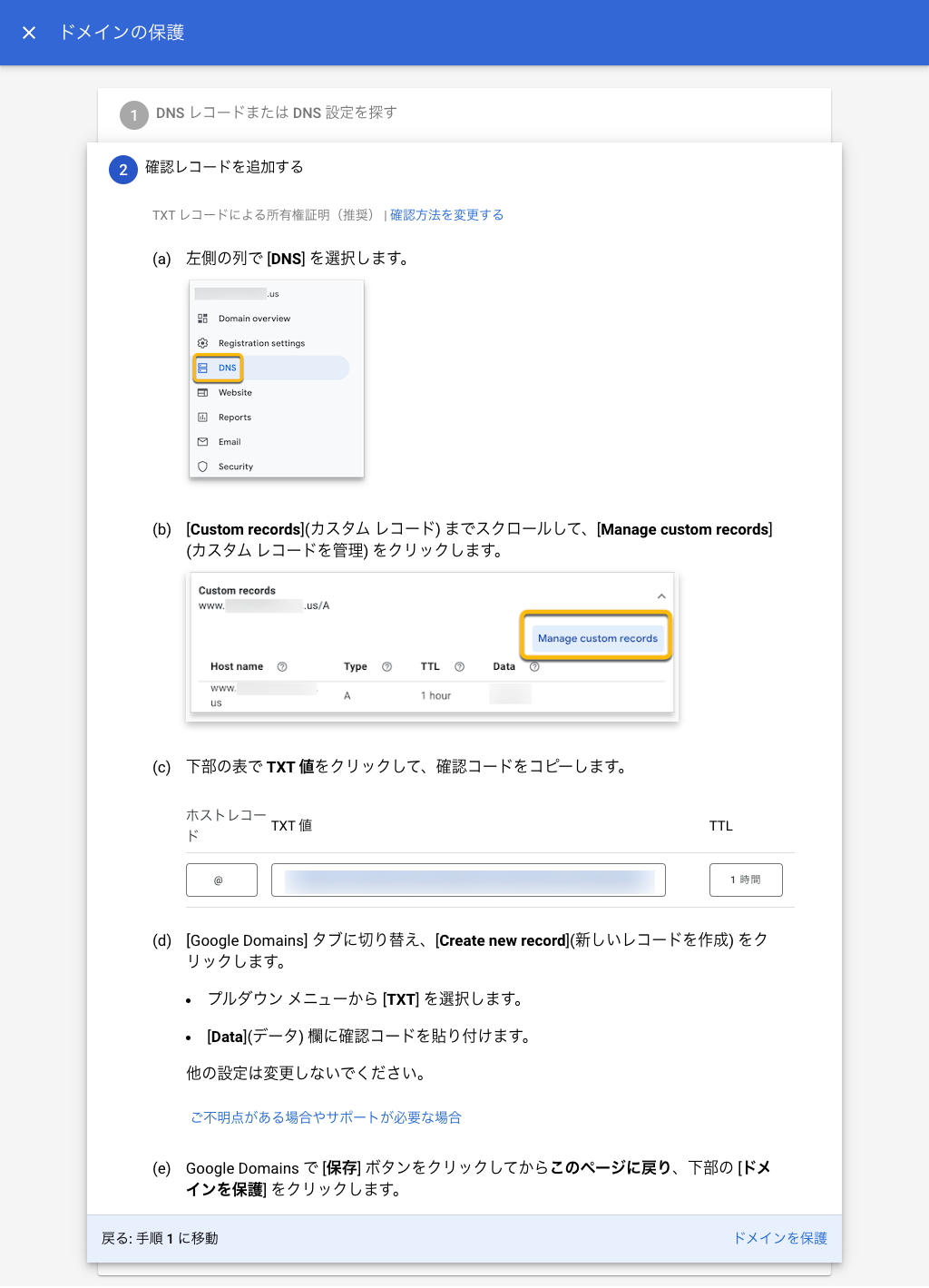
ドメインを保護を選択します。 -
ドメインの保護が成功したら下記の画面が表示されます。
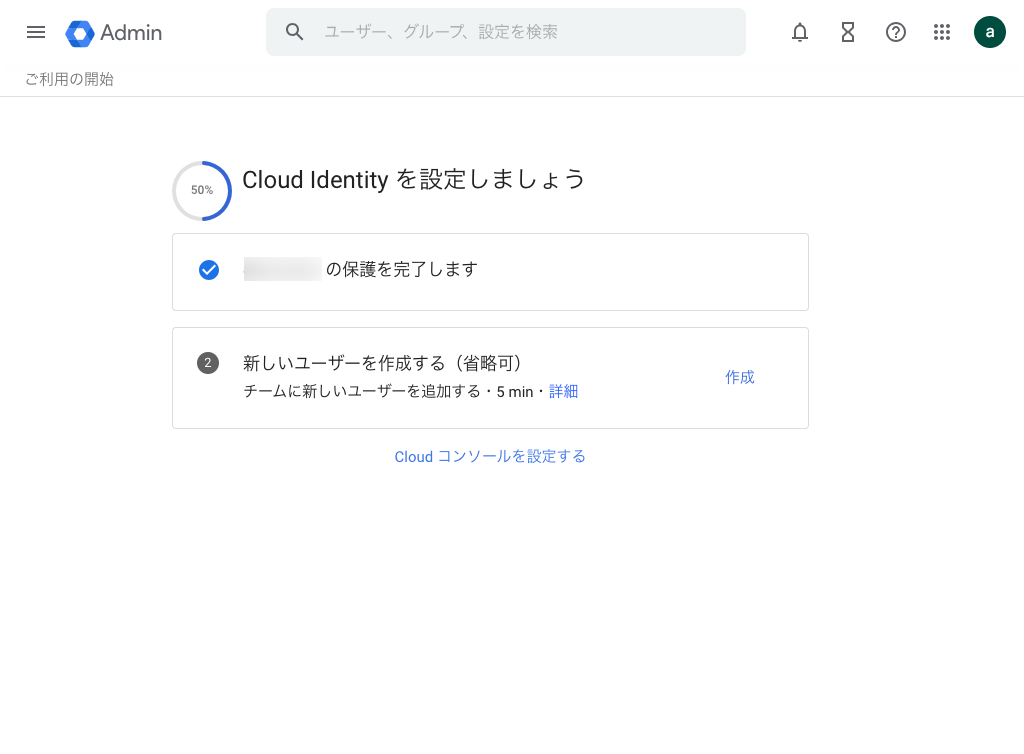 🙌以上で、ドメインの設定は完了です。
🙌以上で、ドメインの設定は完了です。 -
(省略可)
サブスクリプションを選択します。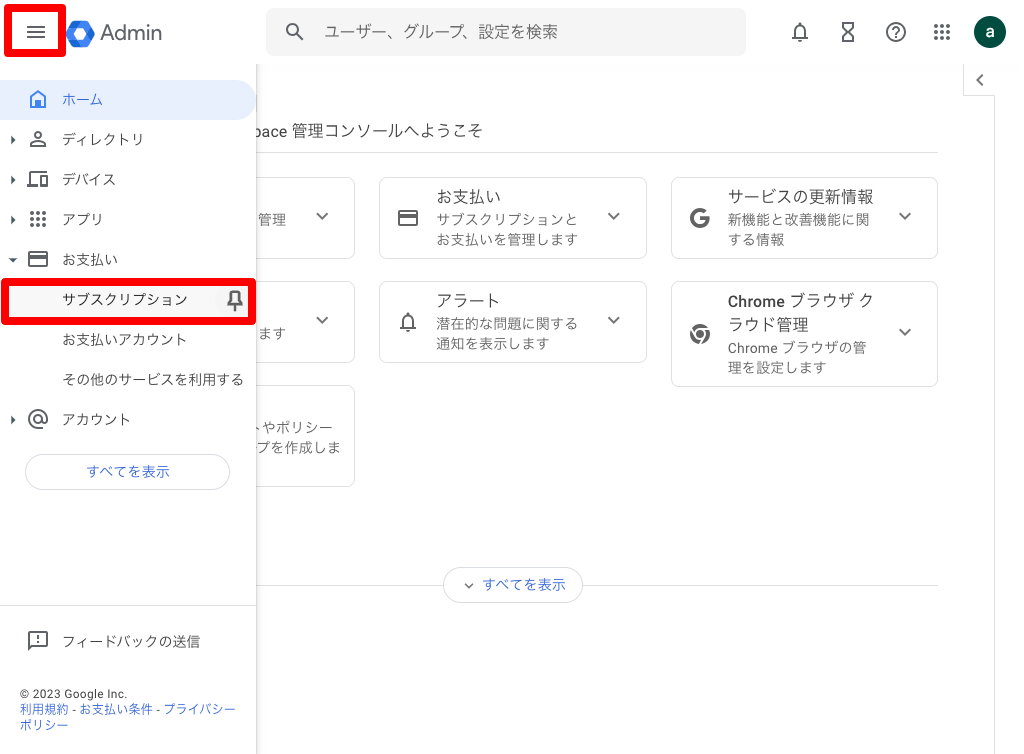
-
(省略可)Cloud Identity Free が表示されていることを確認します。
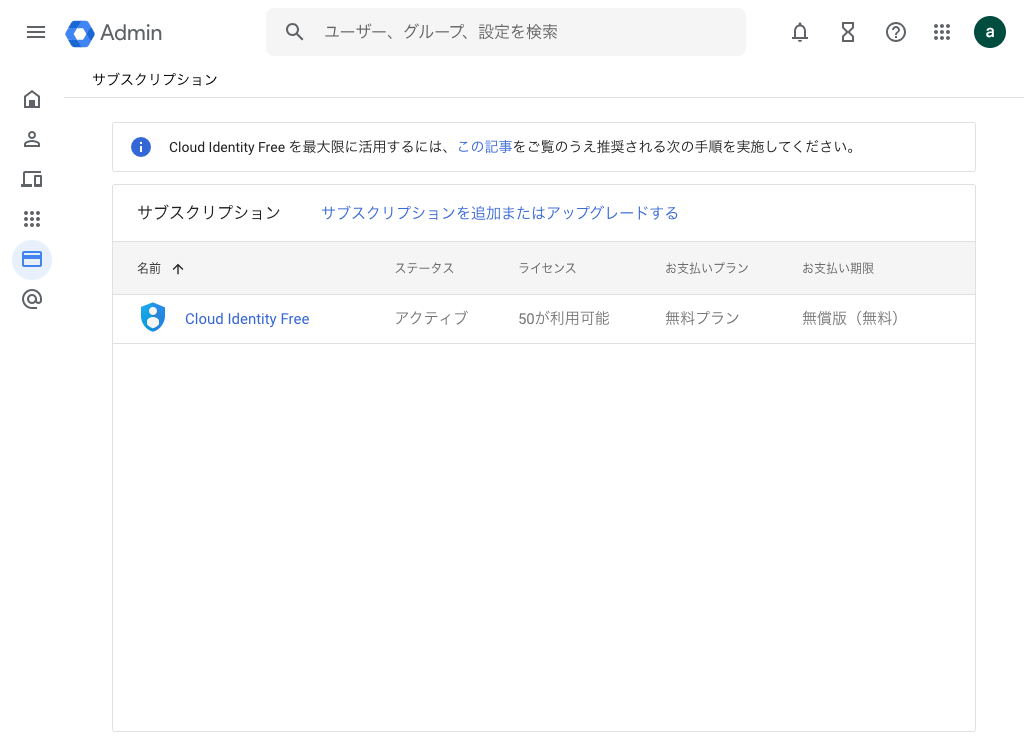
Google Cloud での組織の確認
最後に、Google Cloud でも組織ができていることを確認します。
- ここからGoogle Cloud へアクセスします。
-
書き赤枠の
組織なし(プロジェクトの選択 、[組織名])を選択します。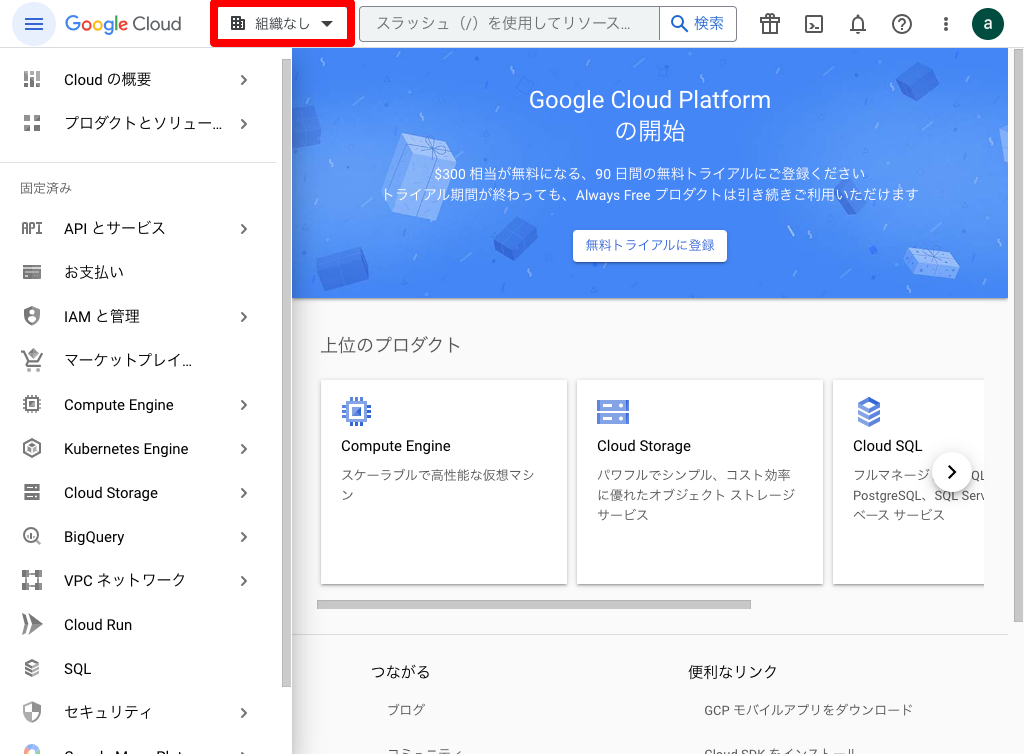
-
組織名を選択し組織を選びます。
❗組織リソースが作成されて反映されるまでに時間がかかります。
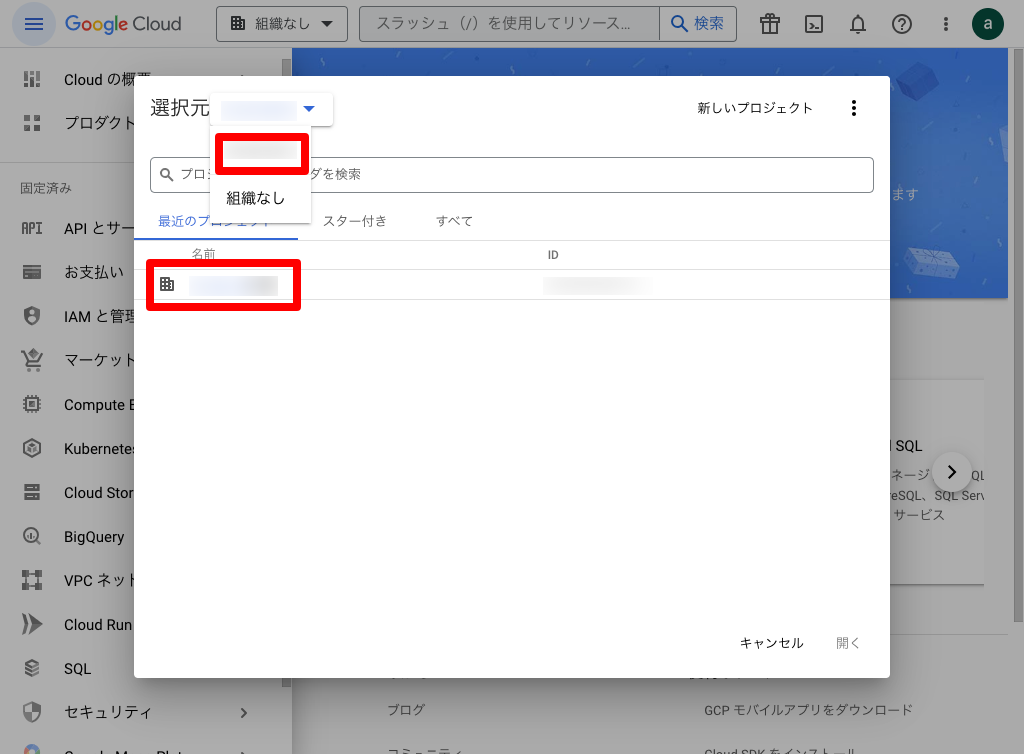 🙌以上で、組織の作成は完了です。
🙌以上で、組織の作成は完了です。
